7 Simple Ways to Fix Device Not Migrated Problem in Windows 11/10
A frequent error that appears to users of Windows 10 and 11 is the device not migrated, this usually happens after you have updated your computers. When connecting the device, they discover that it no longer works correctly, as the system does not recognize the connected unit, either due to an error during the installation or because its driver is not compatible with the new update. In this article, we discuss all the reasons why this problem occurs, and we provide you with the necessary technical support so that in a few steps, you can correct the error and use your device again.
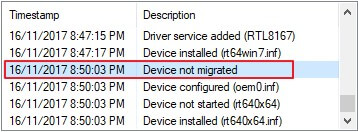
What is Device Not Migrated Meaning?
The device not migrated error means that the driver of the connected device has not been loaded correctly to the system after its last update. There are several reasons why the system throws this error, and we mention the most frequent ones below:
- An error occurred during the update that prevents the connected drives from being recognized. In this case, the fault or damage is caused by the Windows system itself, which could not correctly load the driver to the PC.
- The device driver is not compatible with the latest system update. In this case, what prevents the device from being recognized and produces the problem is that the driver version is old or does not meet the new Windows requirements.
- The driver of the connected unit is damaged. In this situation, what happens is that the same driver has stopped working, and a new one needs to be installed in order to use the device.
How to Fix Device Not Migrated Issue?
1. Roll Back the Device
If the device you are trying to use has a recent version of its driver, and it previously worked with Windows 10 and 11, you may only need to revert the device driver to its previous version to make it work properly; just follow these steps:
Press the Win + X keys. A window will open on the left side, and you must select the option Device manager.
At the end of the list, you will see the option Universal Bus Controllers, click it.
Right-click on the name of the device that has stopped working.
Choose the Properties option.
A window will be opened with the device. You must click on the second tab, Driver.
Choose Roll Back Driver option. Then, press OK.
With this, your device should work correctly.
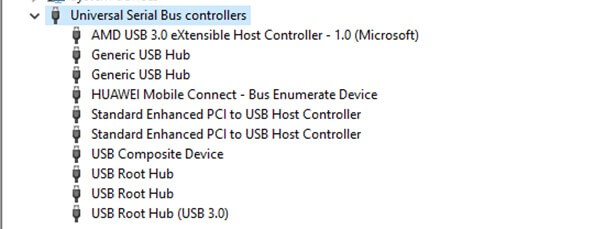
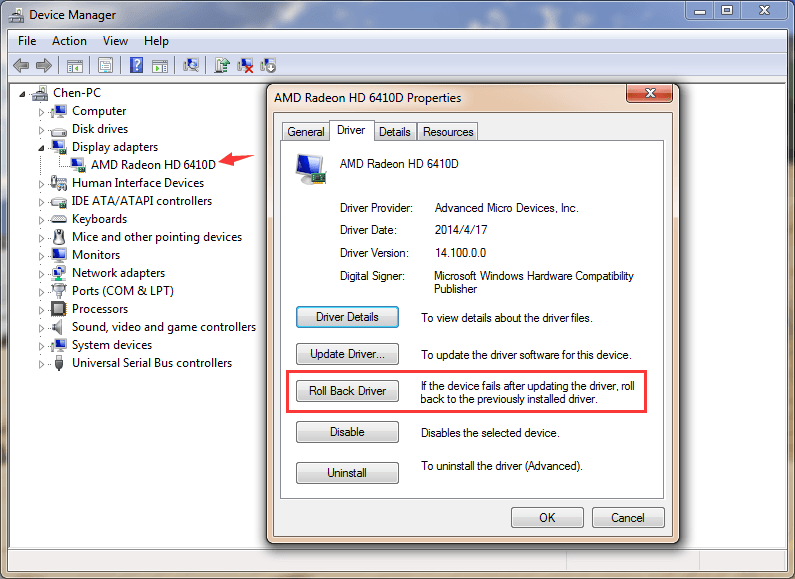
2. Update / Reinstall the Device
If the device is compatible with Windows 10 and 11, you may only need to update the driver to meet the new system requirements. Check your internet connection is on before following these steps.
Open the window device manager by pressing the keys Win + X.
Scroll down and choose Universal Serial Bus Controllers.
Right-click on the drive that is not working.
Select the option Update driver.
Finally, choose the option Search automatically for updated driver software, with which the same Windows system helps you to solve the problem.
Restart your computer so that the device is installed again.
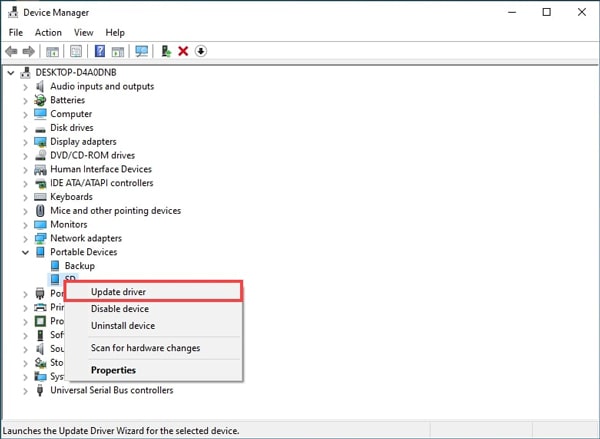
3. Run SFC to Fix Device Settings not Migrated
If the device driver is damaged, and therefore it has not been migrated correctly, the same Windows system helps you correct the underlying problem so that the device can work. Follow these instructions:
Press the Win + R keys. It will open a window called Run in the lower left.
Write the cmd code in the bar and click on the OK option.
Type the command sfc / scannow and hit the Enter key to start.
It takes about 15-30 minutes for the system to finish scanning. If there is an error, Windows corrects it automatically.
Once the process is finished, restart your PC and make sure it recognizes the device.
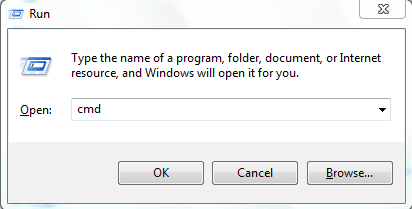
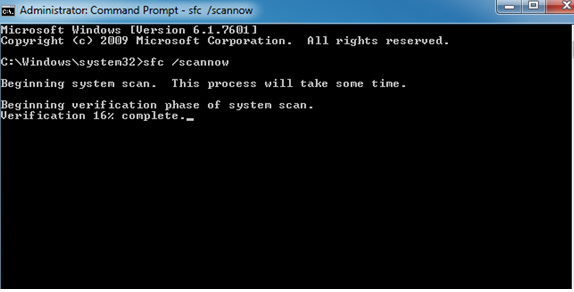
4. Update the Chipset Driver
If the chipset driver is not optimized or is very old, this may cause Windows not to recognize the device. To fix the device not migrated problem, you must update the motherboard drivers, and you could do it through visiting a vendor.
5. Try Different USB Ports for USB Devices and Hard Disks
If it is about devices connected to USB ports, make sure that they are working correctly, since humidity or dust can damage it, and therefore the PC does not recognize the hardware.
Unplug the device from the USB port.
Insert the device to another port on the computer.
Try to use the unit. If it works correctly, the problem lies with the port. If not, try another of the solutions in this article.
6. Perform System Restore
This option is ideal when recovery points have been created, in this way the configurations in which the operating system worked correctly have been saved.
Open Control panel and select the Recovery option.
Choose the option Open System Restore.
A new window will open in which you must select the option Next.
A list will be displayed with Windows updates.
Select the recovery point where the device worked correctly and click Next.
When finished, click on the Finish option.
Your computer will return to the previous state in which it recognized the device .
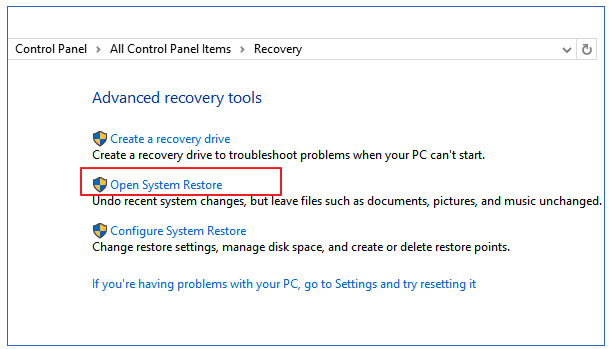
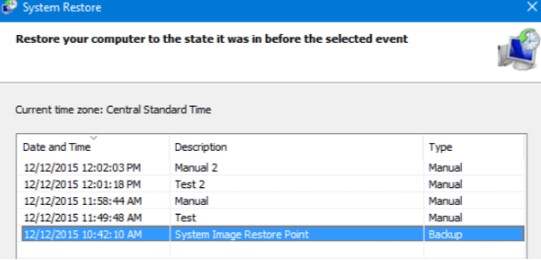
7. Reset BIOS
In cases where it is not possible to load the hardware driver after restoring the operating system, you can reset BIOS so that they return to the default settings. Just follow these steps:
Restart your computer.
While you are restarting the PC, you must press the key that activates BIOS settings, which will depend on your computer's model.
Here we mention the keys that frequently allow you to enter according to each brand:
A blue window will appear, with several options.
Scroll down and select the option Load Setup Default and then Yes.
At the end of the reboot of the system, the computer will restart, and you will be able to use the device.
Asus: F2 Dell: F12 HP: F10 Lenovo desktops: F1 Lenovo Laptops: F2 or Fn + F2 Samsung: F2
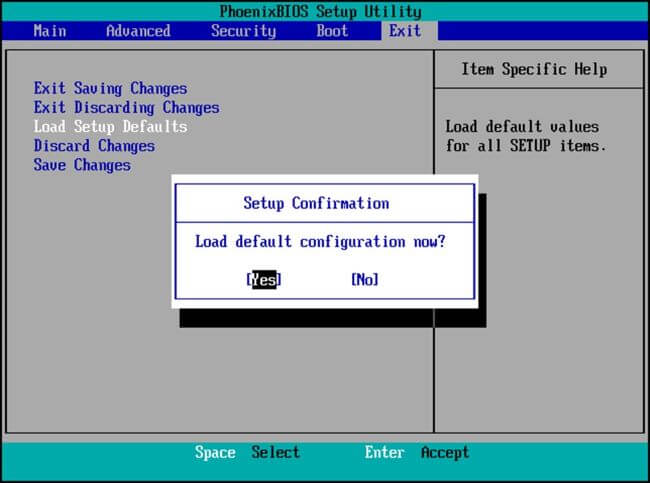
Conclusion
The device not migrated error that prevents users from using devices connected through USB, Bluetooth, or other ports, implies that the Windows system, after its last update, has not loaded the driver correctly. To correct the problem, the user must update the driver, repair it if it is damaged, reinstall it, or try another connection method. In all cases, Windows offers technical support to correct the problem in a few minutes, from searching for the most recent version of the driver to a deep scan that repairs driver failures.
Time Limited Offer
for All Products
Not valid with other discount *

 Hard Drive Recovery
Hard Drive Recovery
 Deleted Files Recovery
Deleted Files Recovery
