[2024 Fixed!] Windows Update Error Code 0x8007000d in Windows 10/11
Upgrading the Windows assists you to explore the mesmerizing new features and other ingredients offered by the newly upgraded Windows 11 or 10. Unfortunately, when you try to update the Windows, you may end up facing the "error code 0x8007000d" issue.
This issue is an indication that your update has failed because the necessary file is missing or corrupted.
Facing this type of issue is an annoying feeling, but you can get this issue sorted out courtesy of the brilliant methods listed below.
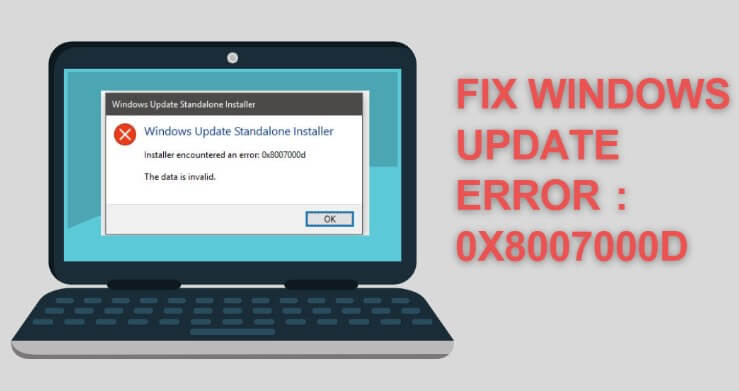
Part 1. What Causes Error Code 0x8007000d?
The following reasons could end up causing the ''0x8007000d'' issue.
Here's the list of the potential reasons prompting this unwanted issue.
Part 2. How Can I Fix Windows Update Error Code 0x8007000d?
Method 1: Windows Update Troubleshoot
Using the Windows Update Troubleshooter tool could assist you in fixing the "0x8007000" issue, and you can look at the guide below to rely upon the Window Update Troubleshoot.
Step 1. Press the Windows+I and launch the settings.
Step 2. Tap on the "Update & Security" icon and, followed by the Troubleshoot button.
Step 3. Press the "Check for updates" update icon.
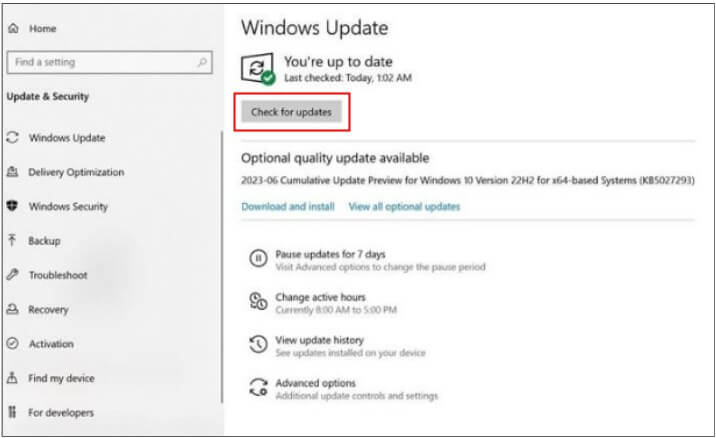
Step 4. Hit the "Run" icon to run the troubleshooter and follow the on-screen instructions to fix the Update Windows Update difficulties.
Method 2: System File Checking
Restoring the damaged system files is also possible courtesy of system file checking. Here's how to fix the "error 0x8007000d" issue.
Step 1. Launch the Command Prompt as you'd and right press the Start button. Select the Command Prompt button to begin the proceedings.
Step 2. Navigate to the Command Prompt and type in the:sfc/scannow.
Step 3. Now, you can let your system file restore and scan the faulty system. Once you're done scanning it, you can restart the PC and see whether the "error code 0x8007000d" issue has been taken care of or not.
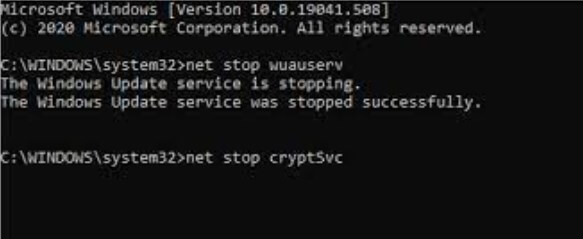
Method 3: Update Assistant
If nothing helps your cause, you're still dealing with the "error 0x8007000d" issue, you can update the Assistant to fix the problem.
Step 1. Navigate to the Microsoft Website and search for the "Windows 10 Update Assistant".
Step 2. Start the Windows 10 Update Assistant after getting it downloaded.
Step 3. Follow the on screen instructions to get the Windows 10 update installed on the PC.
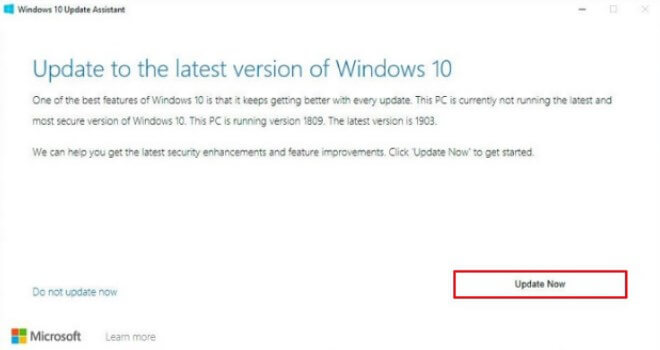
Method 4: Update Windows using the Media Creation Tool
Updating the Windows through Media Creation Tool is also an appropriate way to fix the ''error code 0x8007000d'' issue.
Step 1. To begin with, you'll need to jump into the Windows 10 Media Creation Tool.
Step 2. Start the Media creation tool after downloading the tool.
Step 3. Select the "Upgrade this PC Now" icon and follow the on screen instructions to get the job done.
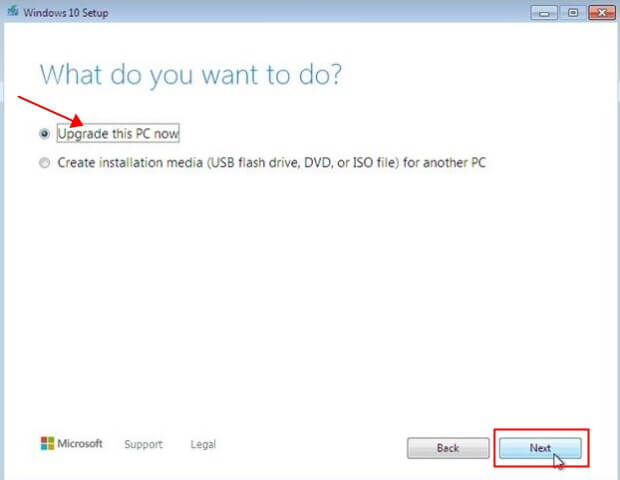
Method 5: Reset Windows Update Components
You can also fix the issue by resetting the Windows Update Components.
Step 1. Run the command prompt as your administrator and click the Enter icon after typing each following command.
net stop wuauserv
net stop cryptSvc
net stop bits
net stop msiserver
ppStep 2. After pausing your services, you'll need to rename the Catroot2 directories and Software Distribution with the command below.
ren C:\Windows\SoftwareDistribution SoftwareDistribution.old
ren C:\Windows\System32\catroot2 Catroot2.old
Step 3. Restart the services via command written below.
Method 6: Disable Proxy settings
You can also disable the proxy settings to fix the issue ''0x8008000d'' issue.
Step 1. Press the Windows+ I to start the settings.
Step 2. Choose the "Network & Internet" icon before selecting the Proxy button.
Step 3. Disable the "Use a proxy server" and restart the PC.
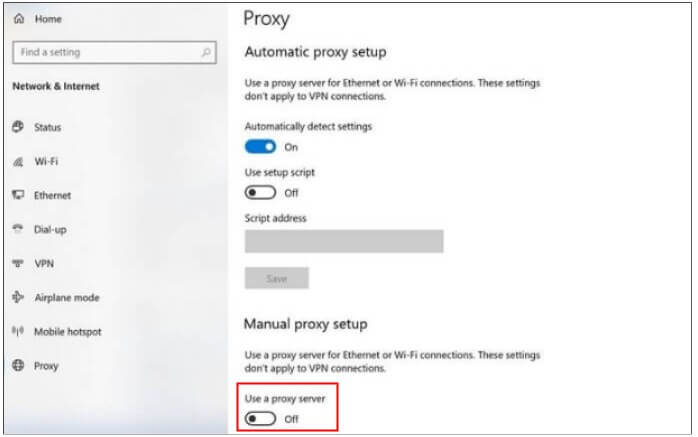
Method 7: Reinstall the NVIDIA Graphic Driver
Installing the NVIDIA Graphic Driver could also be helpful in fixing the issue.
Step 1. Launch the "Run" box after pressing the "Windows+R" icon.
Step 2. Click on the OK button after typing the control appwiz.cpl to launch the Programs and Features.
Step 3. Remove the NVIDIA's software and uninstall it. Restart the computer to begin installing Windows 11 again to fix the unwanted issue.
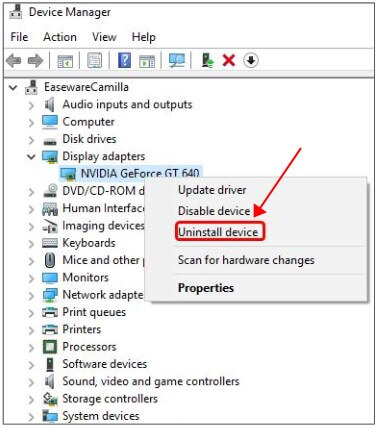
Bonus: How to Recover Data When Encountering Error Code 0x8007000d?
Facing issues like "error code 0x8007000d" issue might prompt data loss, and that won't be acceptable by any means. Luckily, you can get the lost data recovered courtesy of AnyRecover. It is a mesmerizing data recovery tool that doesn't take any time before scanning for the lost data and then getting it back in a few clicks.
Regardless of which reasons have caused the data loss, AnyRecover doesn't shy away from getting the data back in a few clicks, and you won't complain regarding the scanning speed of AnyRecover.
Moreover, AnyRecover offers the highest recovery rate, which implies that retrieving all types of data isn't difficult.
![]()
19,061,704 Downloads
Features of AnyRecover
-
Allows you to restore data if the error occurs on Windows/Mac.
-
Supports mobile devices including iOS and Android.
-
The tool enables recover more than 1000 types of files such as images, videos, music files, emails, office documents, and other files.
-
Restore lost data on 2000+ storage devices from various scenarios.
-
Provides Ai Repair for photos, videos, and documents.
-
Prompts the highest recovery rate reaching to 99.7%.
Step 1 To begin with, you'll need to visit the official web and then install AnyRecover on the computer. After that, you can open the tool without any delay.
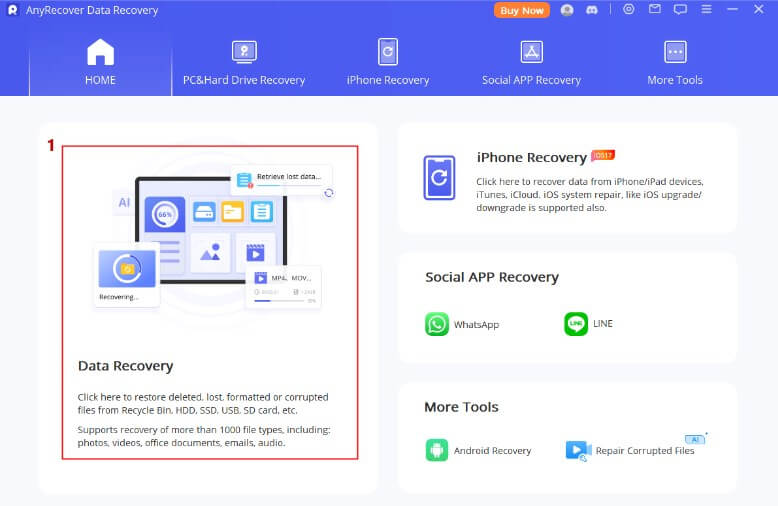
Step 2 Navigate to the folder or location you've lost the important files from and start to scan for the lost data. After scanning, you can preview and select the file you need to recover.
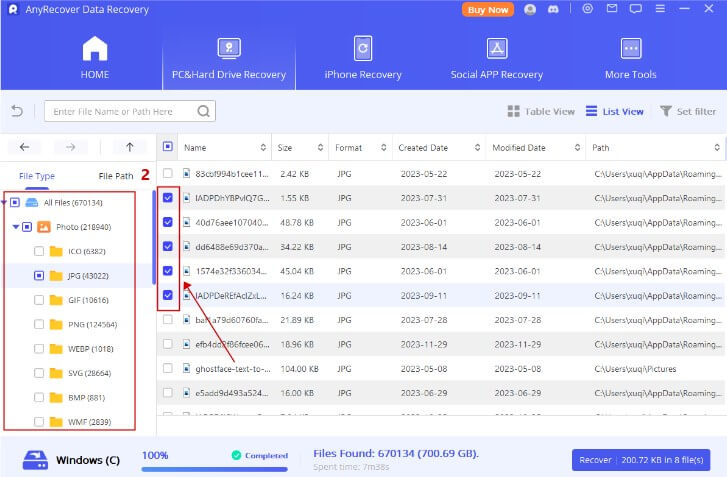
Step 3 Next, you'll click on the Recover icon to start getting the data back.
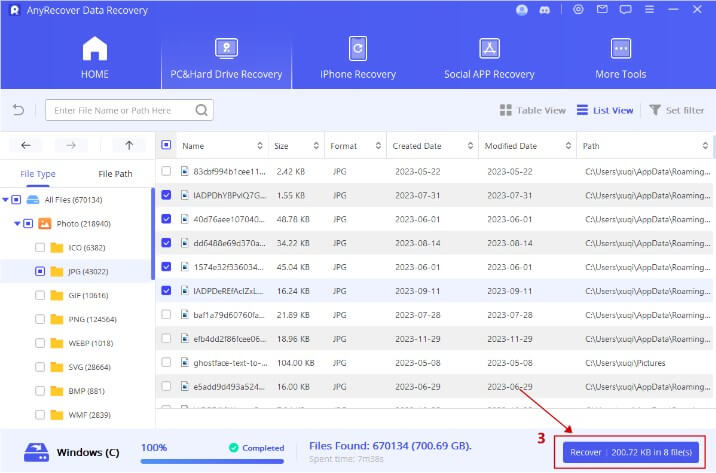
Part 3. FAQs About Error Code 0x8007000d
What is the error code 0x8007000d?
Error code 0x8007000d is the annoying error message that comes out when updating the Windows and installing the files of the Windows updates. When these issues pop up, the files you were aiming to download get damaged or corrupted.
How do I fix error 0X8007000d in Windows 11?
No one likes facing unwanted issues like the "error 0x8007000d" issue, and you can fix the issue by acting upon several methods. For instance, you can opt for updating the graphic, running the Windows Update troubleshooter, turning off the antivirus temporarily, and deleting the softwaredistribution to dismantle the issue.
Can I install Windows 11 without error?
If you want to install Windows 11 without error, you can use the PC Health Check Tool of Microsoft to help the PC to install Windows smoothly. You can enable the Secure boot to install Windows 11 without facing any type of issue.
Conclusion
Dealing with the "error code 0x80007000d" issue isn't a sight to behold. We have listed the 7 amazing ways to fix the "error 0x8007000d" issue, and all the options are worth trying.
If this error prompts the data loss, you can take the services of AnyRecover to retrieve the lost data. It offers the highest recovery rate and allows you to recover 2000+ file types.
Related Articles:
Time Limited Offer
for All Products
Not valid with other discount *

 Hard Drive Recovery
Hard Drive Recovery
 Deleted Files Recovery
Deleted Files Recovery








