Fixed: Unspecified Error – Error Copying File or Folder
Every now and then, we have a new file or folder that needs to be duplicated. For instance, you are using external memory to transfer a file or folder from your computer. If you intend to keep the file on your computer, you need to use the copy function. Either it is the quicker simultaneous click of the "Ctrl" and "C" keys or the conventional left-click and scrolling down the spry list to select the copy option. In any of these two instances, you may get an error message. The message may indicate an unspecified error or state that there is an "error copying file or folder". Follow through to know more about this message.
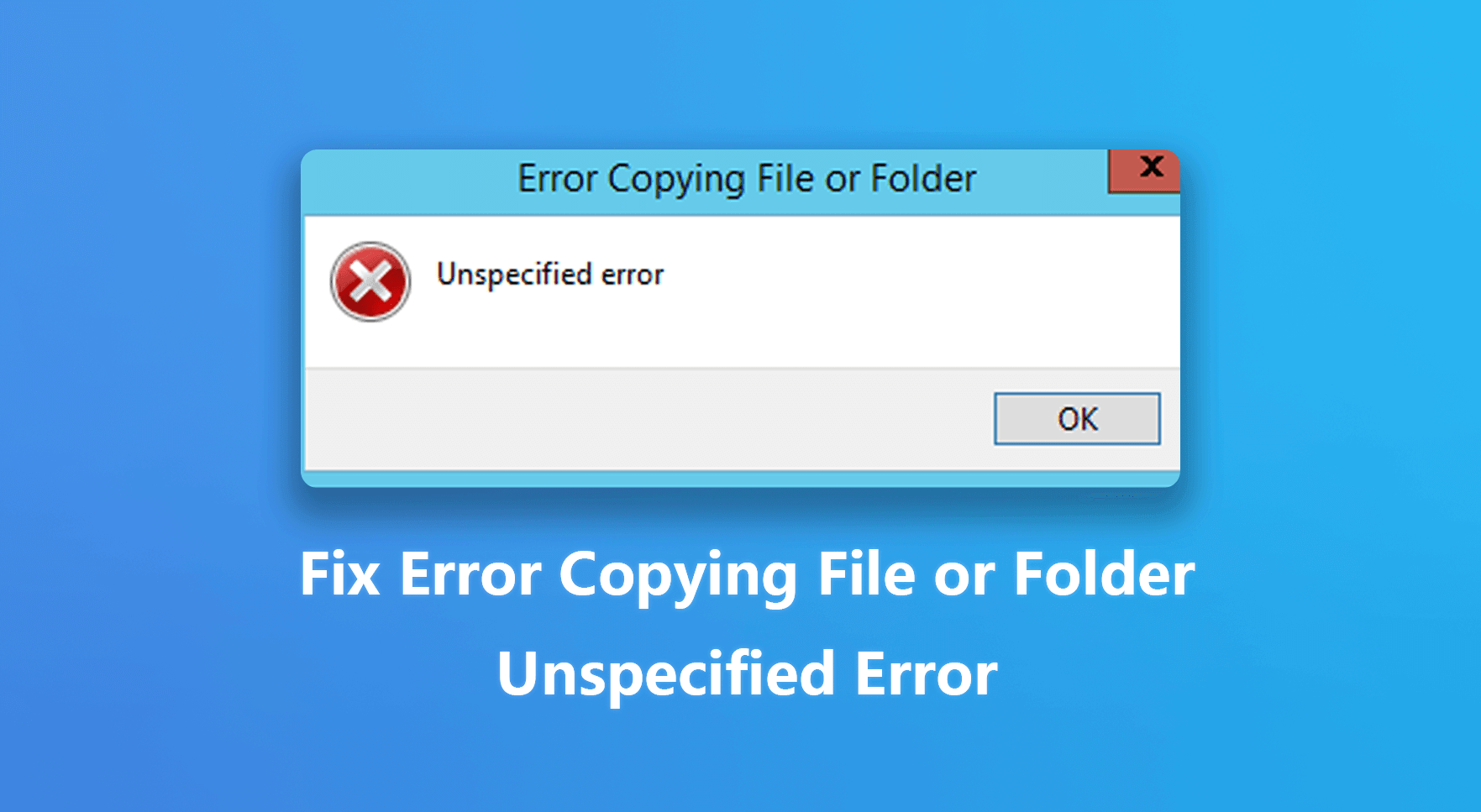
Part 1: Something Needed to Know About the Unspecified Error
You need to know two things about the "error copying file or folder" message. You should know what the symptoms of this message are and what causes these signs.
1. What Is the Error Copying File or Folder?
To begin with, the "error copying file or folder" message means that there is a peculiar issue or condition on your computer preventing you from copying the file or folder. One of the potential symptoms of such a file or folder is that it will not open. Another symptom is that the file or folder is hidden or it has a lock symbol on it. Depending on the symptom, your "error copying file or folder" message may be accompanied by other messages such as:
- Access is denied.
- Parameter is incorrect.
- The required resource is in use.
- Unspecified error.
- Catastrophic failure etc.
2. Why Do You Get Error Copying File or Folder?
You are getting the "Error copying file or folder" message because of some of the reasons below:
- The target storage is corrupted or write-protected.
- You are attempting to transfer them to a FAT32 partition.
- The file or folder you are attempting to copy is encrypted or locked.
- The file or folder you are trying to copy is more than 4GB, and there is no enough space on the target storage.
- The ownership of the file or folder you are trying to copy has been changed by another user without your knowledge.
Part 2: How to Fix the Error Copying File or Folder?
Here are eight ways to fix the "error copying file or folder" message.
1. Compress the File or Folder
Compressing the file or folder will come in handy when the size of the file or folder is too large, especially when it is more than 4GB.
-
Open the File Explorer on your computer by selecting the document icon or pressing down the Windows + E keys.
-
Navigate to the file or folder you intend to copy (or compress.)
-
Right-click on the file or folder, then hover your mouse pointer on the Send to option among the list.
-
Among the new options that will be listed when you hover, select the Compressed (zipped) folder.
-
Fill in the zip folder with a name of your choice, then press the Enter key.
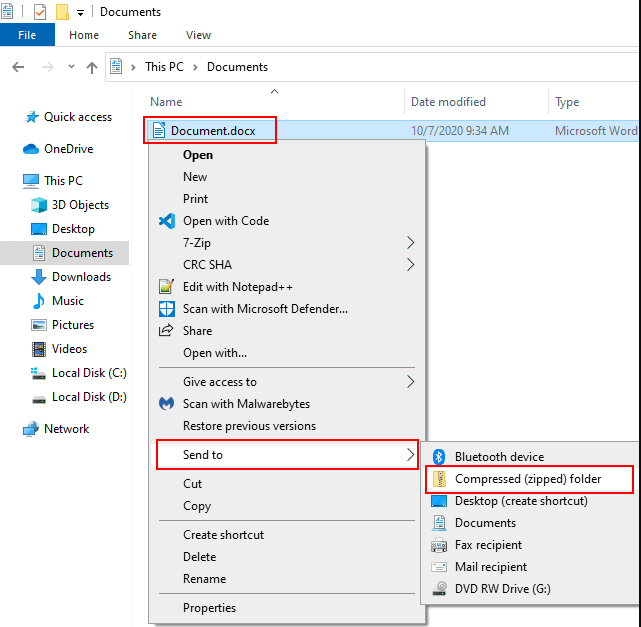
Proceed by copying the zip folder to a target location or memory now without the unspecified error message.
2. Clear the Target Partition Space
This approach is best for deleting temporary and unimportant files to free up some space. Especially when the not enough partition space is the culprit of error copying file or folder message.
-
Open the File Explorer on your computer, then navigate to This PC.
-
On This PC window, navigate to the target storage, and right-click on it.
-
From the option that will pop up, select the Properties option.
-
On the Properties Window, you can select Disk Cleanup at the bottom.
-
After a few moments of calculating the files on the partition, each of these files will be listed with their sizes.
-
Among the list, select only the files you do not want and click OK.
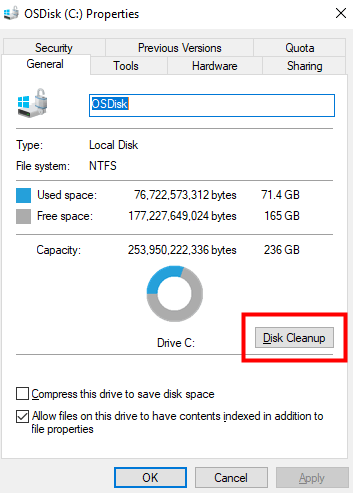
3. Change the File or Folder Permission
If the file or folder you are attempting to copy is encrypted or locked, and you do not have full-control permission, you need to change its permission.
-
Open the File Explorer and locate the file or folder you intend to copy (or intend to change permission).
-
Right-click on the file or folder, then select Properties from the spry list that pops up.
-
Among the list of six tabs on the Properties Window of the file or folder, navigate to the Security tab.
-
Search for your name under the Group or user names section and click on it.
-
Hit the Edit button immediately after the Group or user names section to begin the permission change.
-
On top of the permissions for authenticated users list is the Full control option. Tick the Allow box to enable permission for the file or folder.
-
When this is done, click OK, then go and try copying the file or folder.
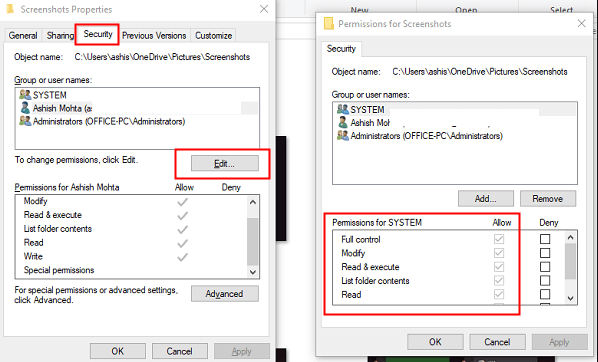
4. Remove Write-protection on the Target Partition
If the "error copying file or folder" is caused by the read-write protection, you need to remove it.
-
Open your OS Registry Editor.
* You can use the Run dialogue by pressing the Windows and R keys simultaneously, filling in the search space with regedit, then press OK.
* Also, use the search box on your Windows Start Menu. Fill in the word regedit or Registry Editor and click the first option prompted in the result.
-
The User Account Control (UAC) will prompt a message, Click Yes to proceed into the Registry Editor window.
-
On the left side of the Registry Editor window, find HKEY_LOCAL_MACHINE.
-
Still on the left side of the window, use the direction icon or greater than the sign in front of the list under Computer to follow this path HKEY_LOCAL_MACHINE\SYSTEM\CurrentControlSet\Control.
-
Open StorageDevicesPolicies, right-click on it or the space on the right, hover your mouse pointer on New, then select DWORD (32-bit) Value.
-
Rename it to WriteProtect.
-
Double click the key you just renamed WriteProtect. You will be asked to fill a Value Data Box, press figure 0 on your keyboard, then press OK.
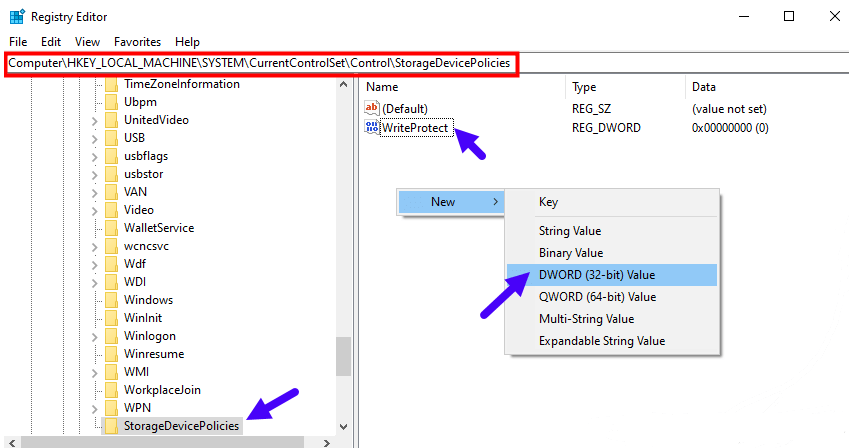
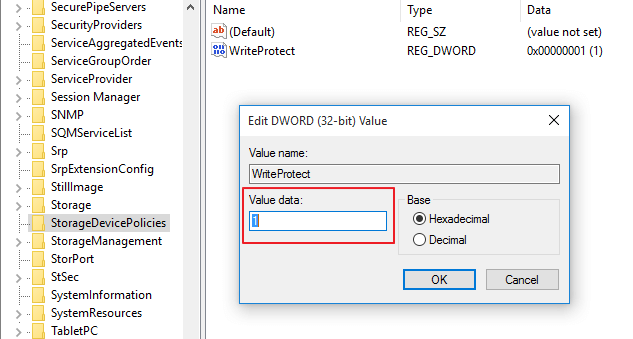
These steps will have removed the write-protection on your file or folder so that you can now copy it.
5. Format the Target Partition/Drive to NTFS/exFAT
If you intend to send a file that is 4GB large, you may get the "unspecified error." This message is common if the 4GB file is being copied to a FAT32 partition. If compressing the folder does not work, you can format the target partition or drive into NTFS or exFAT.
-
Ensure that the target storage is well connected to your computer.
-
Open the File Explorer and navigate to This PC.
-
On This PC window, navigate to the target storage, then right-click on it.
-
From the options that will pop up, select the Format… option.
-
The above steps will open the Format Window. On the Format Window, you can set your File system, Allocation unit size, and Volume label.
-
Among the File system option, select NTFS or exFAT, then click Start.
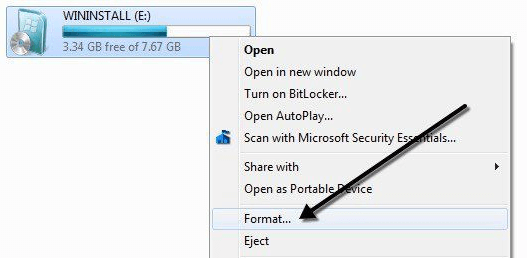
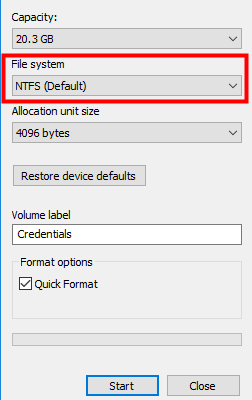
6. Turn off Real-time Protection
The "unspecified error" message may also be caused by the real-time protection protocol of your Windows security. Here is how to turn off real-time protection:
-
Open the Virus & threat protection windows in Settings.
* Follow this path Start Menu → Settings → Update & Security → Windows Security → Virus & threat protection
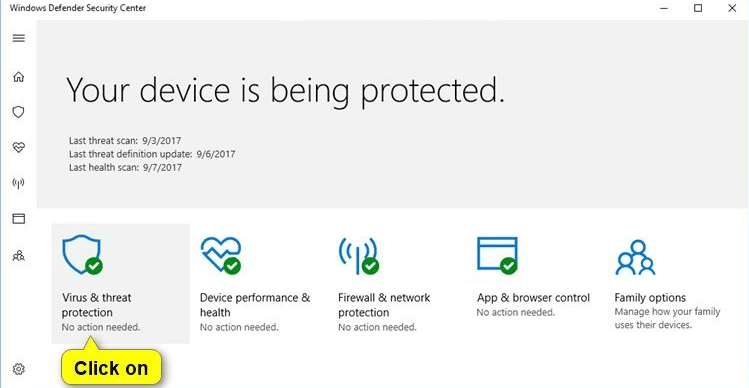
* Or use the Start Menu search box. Fill in virus & threat protection, then click Enter.
-
Under the Virus & threat protection settings, click Manage settings.
-
These steps will open Virus & threat protection settings window; here, you can switch the Real-time protection setting from on to off.
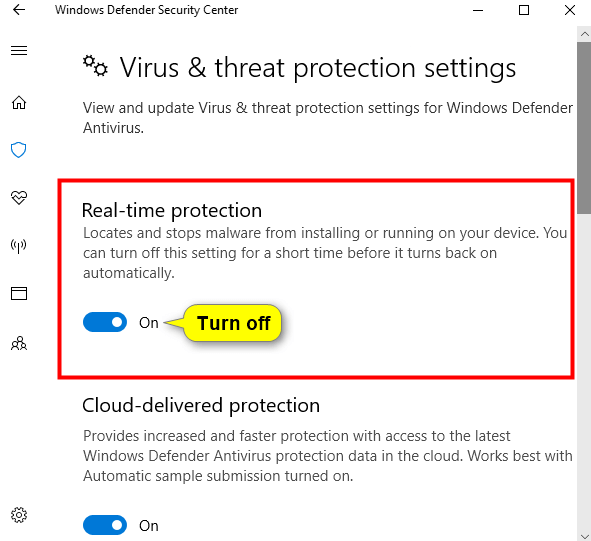
7. Register jscript.dll & vbscript.dll
In a case where your computer may have accumulated invalid entries, there is a need for you to re-register Dynamic-link library (DLL) extensions for jscript and vbscript.
-
Open your computer's CMD with the administrator's privilege.
* You can use the Search bar option in your Start Menu. Fill in the word cmd, then click Run as administrator.
* Also, you can use the PowerShell on the Search bar option of your Start Menu, but with administrator rights.
* You try the Run dialogue by pressing the R and Windows keys simultaneously, fill in the search space with cmd, and press OK.
-
To proceed, click Yes when you get the User Account Control (UAC) prompt.
-
When the Administrator: Command Prompt window is opened, type these commands and press Enter:
regsvr32 jscript.dll
regsvr32 vbscript.dll -
These commands would have helped register jscript.dll and vbscript.dll.
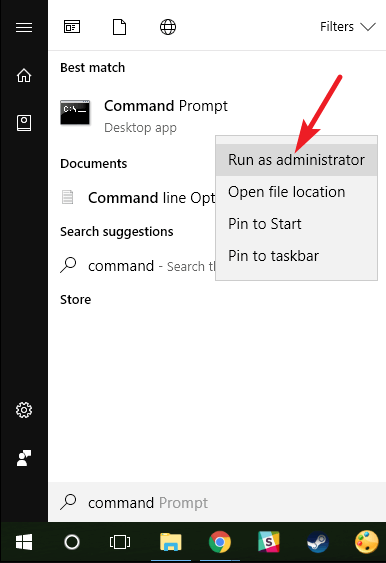
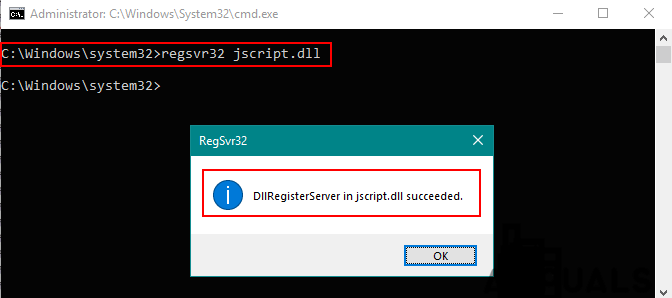
8. Switch to the Administrator Account
If the ownership of the file or folder you are attempting to copy has been changed, then you should switch to the administrator account:
-
Open your computer's Control Panel. (You try the Run dialogue by pressing the R and Windows key simultaneously, then fill in the search space with control, then press OK.)
-
If your list is set to small icons on the right top side of your Control Panel, you will find User Accounts at the bottom of the first column; open it with a click.
-
Under the Make changes to your user account list, pick Manage another account.
-
From the available accounts, pick the administrator account.
-
If the administrator account is the current account that cannot access the file/folder, open a new account. Use the steps below or the Add a new user in PC settings link under Manage Accounts of your Control Panel.
-
Open the Windows Start Menu.
-
Type the words, Other users, in the search box, then right-click on the available link. This step will open the Family & other people (users) screen.
-
Then click on the Add someone else to this PC.
-
On the next Microsoft account page, fill in a username and password of your choice for the new account.
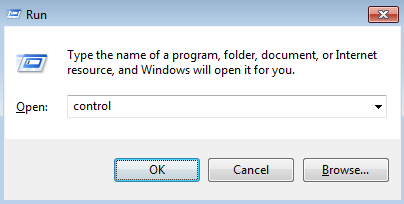
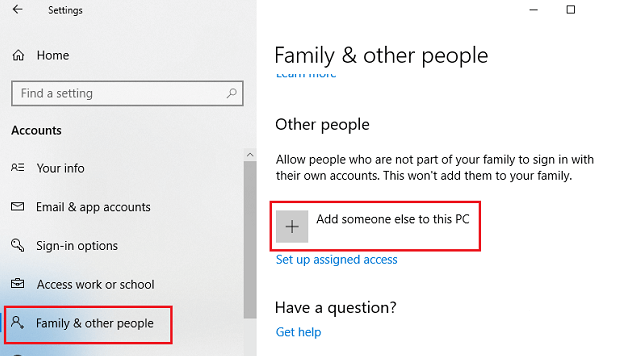
Part 3: How to Recover Files/Folders Lost When Copy Them to a Partition
If you have lost files or folders due to the error when you copy them to a partition, AnyRecover could help you find them back. It is a recovery program that helps retrieve files or folders even after clearing them from a partition space. Moreover, whether before you fix the error copying file or folder or after, the tool can scan your files on the drive and allows you to recover them.
![]()
2,061,704 Downloads
Features of AnyRecover
Recovering data from any devices and drives like SD cards, USB drives and camera.
Recovering lost files under various situations such as formatting, mistaken deletion, virus attack and hardware failure.
Recovering 1000+ formats of different files including photos, documents, videos and archives.
Having the highest success rate and safety rate, it is available on both Windows and Mac computers.
With an intuitive user interface, you are able to recover 8 files without size limitation for free.
Step 1: Launch the software application after installation. Select a location or the disk you need files and folders to be recovered from. Then the software will start scanning your files.

Step 2: After scanning the location, click the Recover button to access and review your lost files and folders.

Conclusion
Being able to duplicate a file or folder on your computer is an essential part of 21st-century technology. But when an "Error copying file or folder" message interrupts this process on your Windows OS, you now know what to do. To get over this message and its causes, all you need to do is follow all the eight tips shown above. Finally, remember that you could always get your lost files and folders back with AnyRecover.
Related Articles:
- Fix Corrupt Master File Table. CHKDSK Aborted Error in Windows 11/10/8/7
- Fix “You Don’t Currently Have Permission to Access This Folder” Error
- How to Fix Recuva "Unable to Determine File System Type" Error
- [Fixed] Critical Error: Windows 11/10 Startup Menu Not Working
- 10 Ways to Fix All File System Errors in Windows 11/10
Time Limited Offer
for All Products
Not valid with other discount *

 Hard Drive Recovery
Hard Drive Recovery
 Deleted Files Recovery
Deleted Files Recovery
