[Fixed] Google Chrome Screen Flickering on Windows 10/11
Upon updating my Windows 10 to the latest version, I started noticing that my screen blinks when I use Google Chrome. A simple search online and I know that I’m not alone, as many users have reported the Google Chrome flickering issue. Also, it becomes more prominent when surfing video streaming websites like YouTube.
More importantly, Chrome flickering on Windows PC not only dents your browsing experience but also causes eyestrain. This has made finding a lasting solution to this problem paramount.
If this sounds like you, be at ease as this piece’s got you covered with straightforward fixes that have proved to resolve Google Chrome flickering on Windows 10/11.
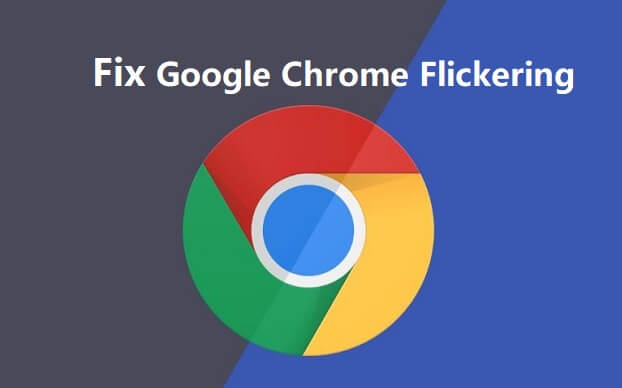
How to Fix Google Chrome Screen Flickering on Windows?
After noticing that the Google Chrome screen starts to flicker or flash after a Windows 10 update, you might have tried to fix it by switching to an incognito window, clearing Chrome cache, or even restarting Chrome.
If all these come to no avail, and your screen keeps flickering in Chrome over and over again, relax now. The solution to the problem might not be far-fetched and complicated as you thought. It might just be a simple cable fault that leads to the first fix on this list.
Solution 1: Check your Display Cable (HDMI Cable)
Sometimes the reason for the screen flashing frequently on Chrome might not be caused by Chrome or any software. Hence, before you start looking into software and settings on your system, you should check your display cable and make sure it is functioning perfectly.
To strike out potential cable problems, check the cable at both ends and ensure it is in perfect condition. Make sure it is properly plugged in at both ends of the connection. You can also try another cable to eliminate doubts.

If the screen blinking problem persists after you have confirmed the connection and condition of your cable, then you can proceed to the next fix.
Solution 2: Change Background and Color Settings on Windows
If you are troubled by Chrome flickering especially on Windows 10/11, it might have been a simple glitch in background and color settings. Sometimes this occurs when you install a custom wallpaper.
Below are the easy steps to change the settings:
Step 1 Right-click on an empty space of your desktop and choose the Personalize option. This will bring up the personalization settings in Windows.
Step 2 Click on the Background option and set Solid Color as the background from the drop-down menu.
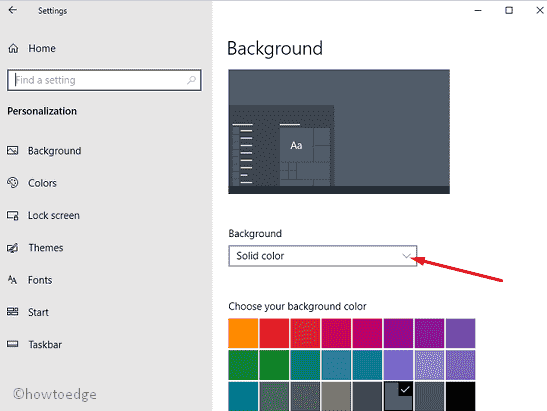
Step 3 Then select the Colors option which will show different color options available.
Step 4 Check the Automatically pick an accent color from my background box.
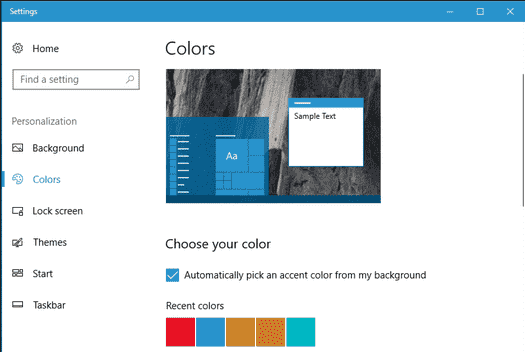
Now, you can close the settings to check if resolves the issue of screen flickering in Chrome. If not, try the next fix.
Solution 3: Disable Hardware Acceleration in Chrome
The hardware acceleration feature allows the CPU to let off some page loading tasks and also pass on some graphics processing activities to the GPU (Graphics Processing Unit). This leads to improved speed and better user experience.
However, there have been reports that this feature causes Google Chrome screen flashing, therefore we need to disable it, at least temporarily.
Step 1 Click on the three vertical dots icon at the upper right corner on Chrome and select the Settings option.
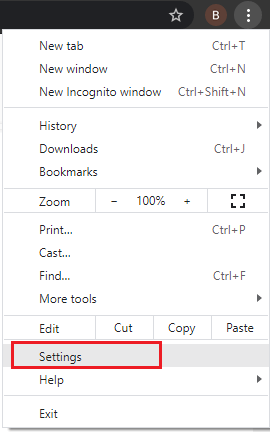
Step 2 Type "hardware" in the settings search bar and locate Use hardware acceleration when available option.
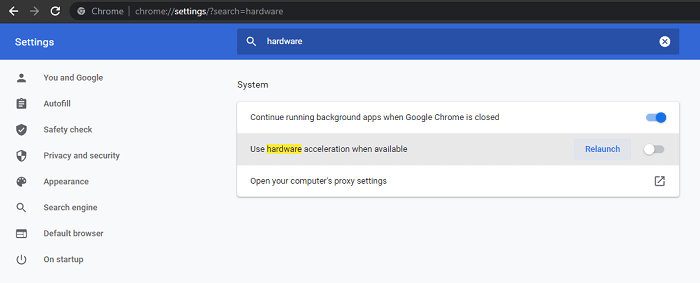
Step 3 Deactivate this feature and click on Relaunch.
After that, you can open websites especially video streaming websites like YouTube to see if the Google Chrome blinking issues persist in Windows 10.
Solution 4: Turn Off Smooth Scrolling in Google Chrome
In the latest versions of Google Chrome, the Smooth Scrolling option is automatically enabled. Again, this only improves user experience when it operates slickly. But it can also be the cause of flickering Google Chrome screen on windows 10/11 and it's not worth the trouble.
Follow the steps below to disable this feature:
Step 1 Open a new tab on the Google Chrome browser and type Chrome://flags in the address bar.
Step 2 You will be shown a list of Chrome flags. Type Smooth Scrolling in the search bar and click on the dropdown menu in front.
Step 3 Select Disabled from the dropdown options and click the Relaunch button at the bottom right-hand corner of the screen.
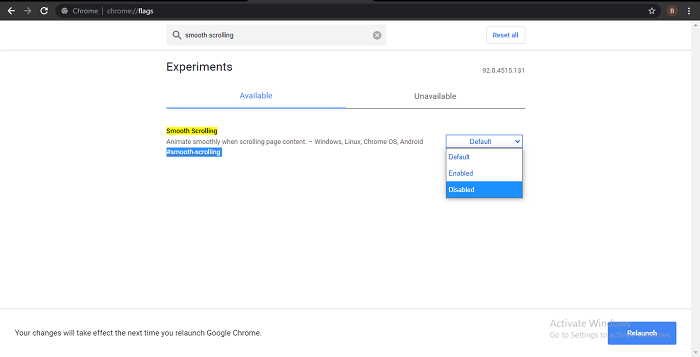
In a case where this still does not solve the flickering problem, you can enable this feature and proceed to next solution below.
Solution 5: Update Graphics Drivers to Fix Chrome Flickering
Screen flickering in Google Chrome, more often than not, is caused by outdated or faulty graphics drivers. There are two ways to update your graphics driver:
-
Visit the website of your graphics card manufacturer's website such as NVIDIA, AMD or Intel, and search for your driver's model. Check for possible updates and make sure you download and install it following the easy guide provided.
-
Update your graphics driver via the Device Manager. This can be done by following the steps below.
Step 1 Press Window + X keys and select the Device Manager option.
Step 2 Click on the Display adapters option from the list of Drivers shown.
Step 3 Right-click on the graphics drivers available and choose the Update driver option. This will display possible options for the driver update.
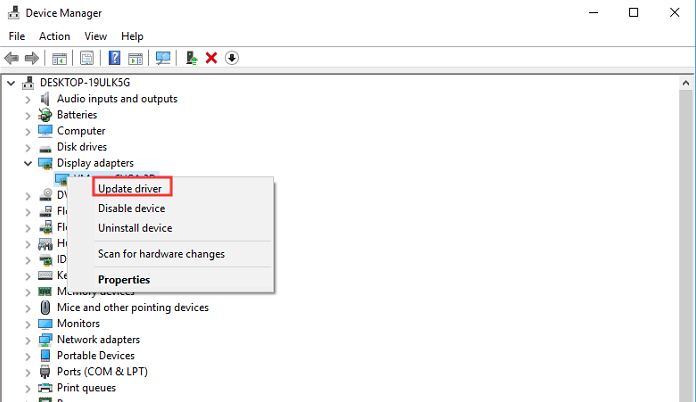
Step 4 Select the Search automatically for drivers option and follow the easy-to-get onscreen instructions to complete the installation.
Step 5 Restart your computer to effect the changes.
The last but not the least fix is to update the Chrome version. Go to Help > About Google Chrome and check if you are using the latest version. If not, update your Chrome to fix the screen flashing issue.
Fix Other Common Google Chrome Errors Now
1. Aw, Snap! Crash Error: This error is one of those frustrating errors that pop up when you are trying to load a page. It can be caused by a lot of factors and does not have a set-in-stone solution. You can, however, solve the problem by the following fixes:
-
Reload the page.
-
Open the page in the incognito window.
-
Make sure your internet connection is active and enabled.
-
Clear cache and cookies.
-
Free up memory by closing other tabs, apps and extensions.
-
Update Chrome.
-
Restart your computer.
2. ERR_CONNECTION_TIMED_OUT: This is a prevalent error that every Google Chrome user is bound to experience at least once in a lifetime. It occurs when the server is taking too long to reply. Try the fixes below in descending order to solve the problem.
-
Clear all browsing data like history, cache files and cookies.
-
Ensure your network adapter is updated.
-
Modify your LAN settings.
-
Try using a VPN.
3. ERR_INTERNET_DISCONNECTED: This error occurs when your web browser is having problems connecting your computer with the web server. You can fix this error with the following fixes:
-
Check your cables and WiFi connection.
-
eactivate firewall and antivirus.
-
Clear your browser history and set Chrome to default settings.
-
Check VPN, proxy server and router settings.
4. ERR_EMPTY_RESPONSE: This is mostly caused by bad network connection but can also occur due to overloaded browser cache and running of faulty extensions on Chrome.
Thankfully, this error, just like other errors on this list can be easily fixed. Below are the possible fixes:
-
heck your network connection and reset your network settings.
-
Clear Chrome's browsing data.
-
Try using VPN.
Final Words
Google Chrome screen flickering or flashing can make your browsing experience a nightmare. It does not only disrupt your activities but also affects your eyes in the long run.
In this well-detailed guide, we have explained 5 easy and practical ways to solve this problem. This guide touches everything that could cause Google Chrome flickering screen on not only Windows 7 but most prominently Windows 10 and 11.
Lastly, we spiced up this piece with quick fixes for some of the common Google Chrome errors. In this guide, you've got just about everything to take your browsing experience to the next level.
Time Limited Offer
for All Products
Not valid with other discount *

 Hard Drive Recovery
Hard Drive Recovery
 Deleted Files Recovery
Deleted Files Recovery
