7 Ways to Fix Missing Codec Error 0xc00d5212 When Playing Video
![]() Thompson
Thompson
"While I was trying to watch an AVI video file on Windows Media Player, the utility just can't play it and showed error 0xc00d5212, what happened?"
From Reddit
Well, this error is common when we play videos using Movies & TV or Windows Media Player in Windows 10, but it can be really frustrating. As no one wants to start with a leisure mood and then suddenly be swayed into a stagnant state, and therefore is unable to finish up the entertaining movie.
The worst part is that when the missing codec error occurs, you can't play a particular video file, leaving you with more questions than answers. But not anymore! Pat yourself on the back for landing this helpful tutorial. Here we've put together all the working ways to fix the missing codec 0xc00d5212 error, let's start!
Part 1. What Is Error 0xc00d5212 and Why Does It Happen?
The full message of error 0xc00d5212 is "Cant' play. This item was encoded in a format that's not supported", as shown in the dialogue box below.
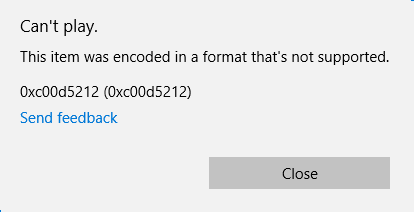
This error occurs when the correct codec needed to support MKV or AVI file or other file formats is missing, which, therefore, returns an error indicating Can't play. It is better to know the possible reasons leading to this error before we embark on the solutions.
Missing or corrupt codec. This is the main reason for error 0xc00d5212 when playing a video as it restricts the media player from playing that particular video file.
Outdated display adapters. Video playback error will also arise if the display adapters on your PC are outdated.
Unsupported video file format. It is clear that if the video format is not compatible with your media player, it will refuse to player the video.
Part 2. How to Fix Error 0xc00d5212 When Playing Video?
Being aware of the causes for missing codec issue, you can try to fix error 0xc00d5212 when playing video in Windows 10 with the following solutions.
Solution 1: Update Codecs in Windows Media Player
Codec is responsible for compressing and decompressing video files, therefore a corrupt or missing codec will prevent your media player from playing the video file. In this case, installing and updating the missing codec will solve error 0xc00d5212.
Update codecs in Windows Media Player:
Open Windows Media Player, from the menu bar, click on Tools > Option.
-
Go to the Player tab, you will see the Check for updates option, preferably select Once a week.
Make sure to tick a check in front of Download codecs automatically.
Lastly, try to open the video file with Windows Media Player again.
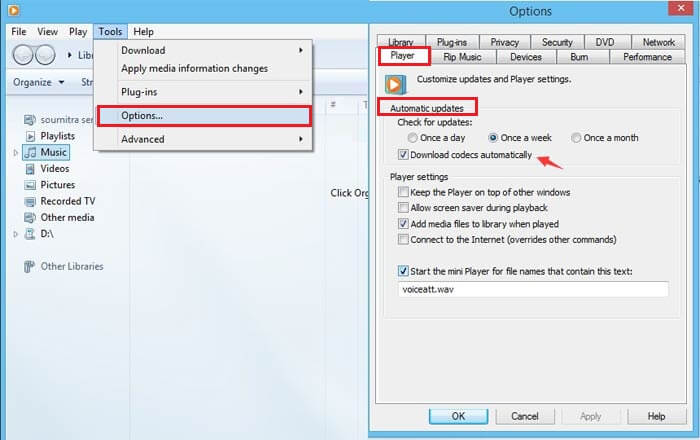
 Tip
Tip
You can also manully download the missing codec from WMP website. However, ensure that you install the corresponding codec bit-version because your video file may not play if you are running perhaps a 64-bit version of Windows but you install a 32-bit-fit codec.
Solution 2: Open the File in Another Media Player (VLC)
Another easy way to solve missing codec error 0xc00d5212in Windows 10/11 is by opening the file on another video player. Many uses have confirmed this method useful.
There are many alternative media players to the default player WMP, like VLC media player, MX player, SMPlayer, etc. I've heard many people recommend VLC as it incorporates more video codecs, so you may also have a try.
Download and install the VLC media player from its official website.
Right-click on the video file and select to open with VLC.
But if your video file still doesn't play, then change another media player or simply go to the next solution.
Solution 3: Convert Video File to Supported Format
As error 0xc00d5212 indicates that the video format is not supported, then just convert the video file to another compatible format.
There are many free video converters in the market, we suggest you to choose the most renowned one and check its reviews and safety before making a decision. If you've got VLC media player, it can also do the job.
Download and install the video converter of your choice.
Follow its on-screen instructions and convert your video file format to more common ones like MP4, WMV, and MOV.
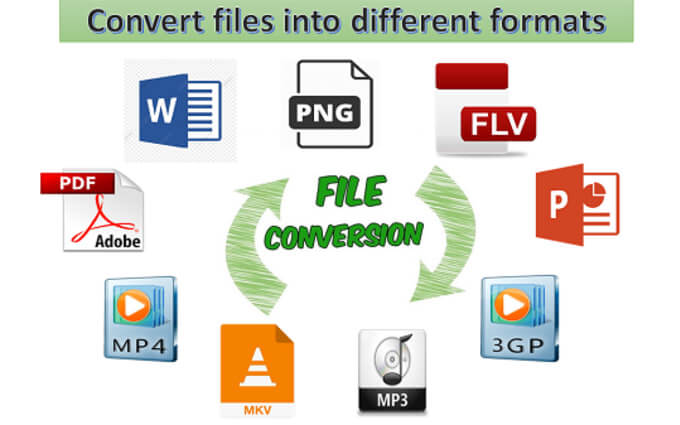
Solution 4: Update the Display Adapters Driver
Outdated display adapters driver may also be the cause of error 0xc00d5212, so we need to update it. Below are detailed steps.
Right-click the Windows button, select Device Manager. The device manager displays a graphical view of the hardware installed on your computer. It, therefore, helps you to view and manage the hardware devices and drivers.
Then expand the Display adapters option and right-click on your graphics adapter.
Select Update driver and then hit the Select automatically for updated driver software option.
The program will start to search online for available drivers. When it finishes, select the required driver.
Finally, install the driver and then restart your computer. Hopefully, it works; if not, move to solution 5.
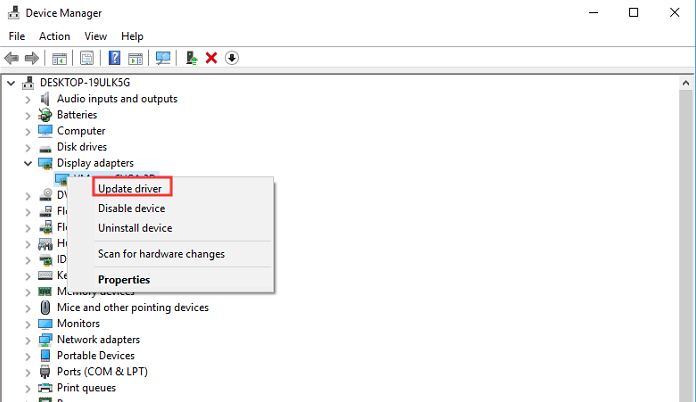
Solution 5: Remove Multiple Audio Codecs
Multiple audio codecs may be hindering the normal operation of your media player system, therefore, you can remove some to solve the error 0xc00d5212.
Again, go to Device Manager, then double-click on the Sound, video, and game controllers option.
Look for a third-party audio device, right-click on it and select Uninstall.
In the pop-up dialogue, tick the Delete the driver software for this device checkbox.
Finally, click the Uninstall option to remove that particular driver software for the device. Then, restart your computer to effect the changes.
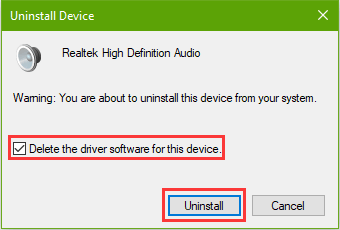
Solution 6: Perform System Restore
Windows system restore also helps remove trivial system errors, so we can take advantage of this to fix error code 0xc00d5212. Follow the below steps:
Make sure you have logged in as administrator to the PC.
Type system restore in the search box, then select the Create a restore point option.
Under System Protection tab, click on System Restore and then Next.
Choose Restore Point, then confirm the disk you want to restore.
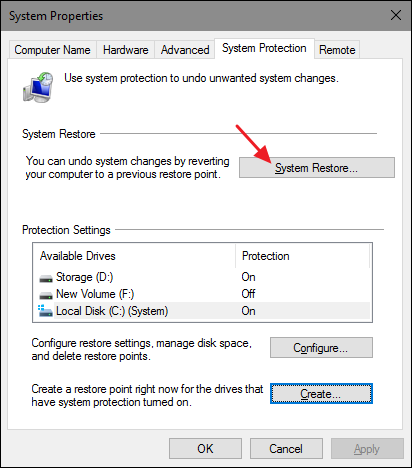
After finishing it, restart your PC and see if you can open the video file normally.
Solution 7: Fix Corrupted Video Files
A video file may be corrupted from a virus or malware attack. You can fix it using a video repair tool to solve the missing codec error 0xc00d5212. VLC media player also comes with in-built repair features that can fix corrupted MP4 video file.
Right-click on the corrupt MP4 video file and select the Rename option, change the file format to .AVI.
Next, launch VLC and click on the Tools > Preferences option.
Then go to the Input/Codes section, the Settings window will open.
Check under the Damaged or incomplete AVI file section and select Always fix. Click the Save tab to save any changes.
Now play the MP4 video file with VLC and check whether it runs.
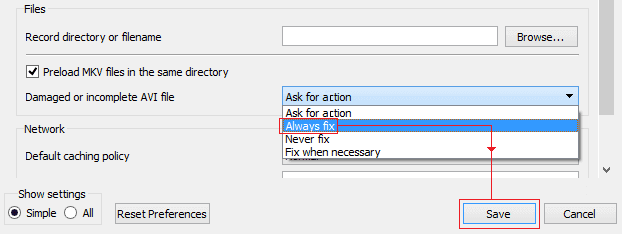
Bonus Tip: How to Recover Deleted/Lost Video files?
Data loss happens in a flash of time. If you are a photographer who often deals with photos and videos, you must know the hard feeling when losing important data. And the best way to recover your lost or deleted data is to engage a video recovery tool, so you can recover the files b yourself while protecting your privacy.
For such a purpose, iMyFone AnyRecover is a reliable choice. This video recovery software is able to rescue your lost video files on both Windows and Mac computers within a few minutes.
Key features of AnyRecover:
- Restore data lost from internal hard drive, SD card, SSD, digital camera, external hard drive, and many other devices.
- It can restore over 1000 data types like documents, audio files, videos, images, among others.
- AnyRecover supports a wide range of video file formats like AVI, MOV, MP4, M4V, WMV, 3GP, 3G2, MKV, etc., no worries at all.
- It also recovers data lost from any scenario like emptied recycle bin, formatted data, lost partition, and virus attack, among others.
- The app is 100% safe and easy to use.
Recover Lost Video Files in Three Steps:
Step 1 From the intuitive interface, select a location where your video files were once stored.

Step 2 AnyRecover will perform a deep scan on the drive to dig out all your lost data, just wait for it to complete.
Step 3 Once the scanning process is completed, preview the file by double-clicking on it. Then select all your needed files and click on Recover. It's done!
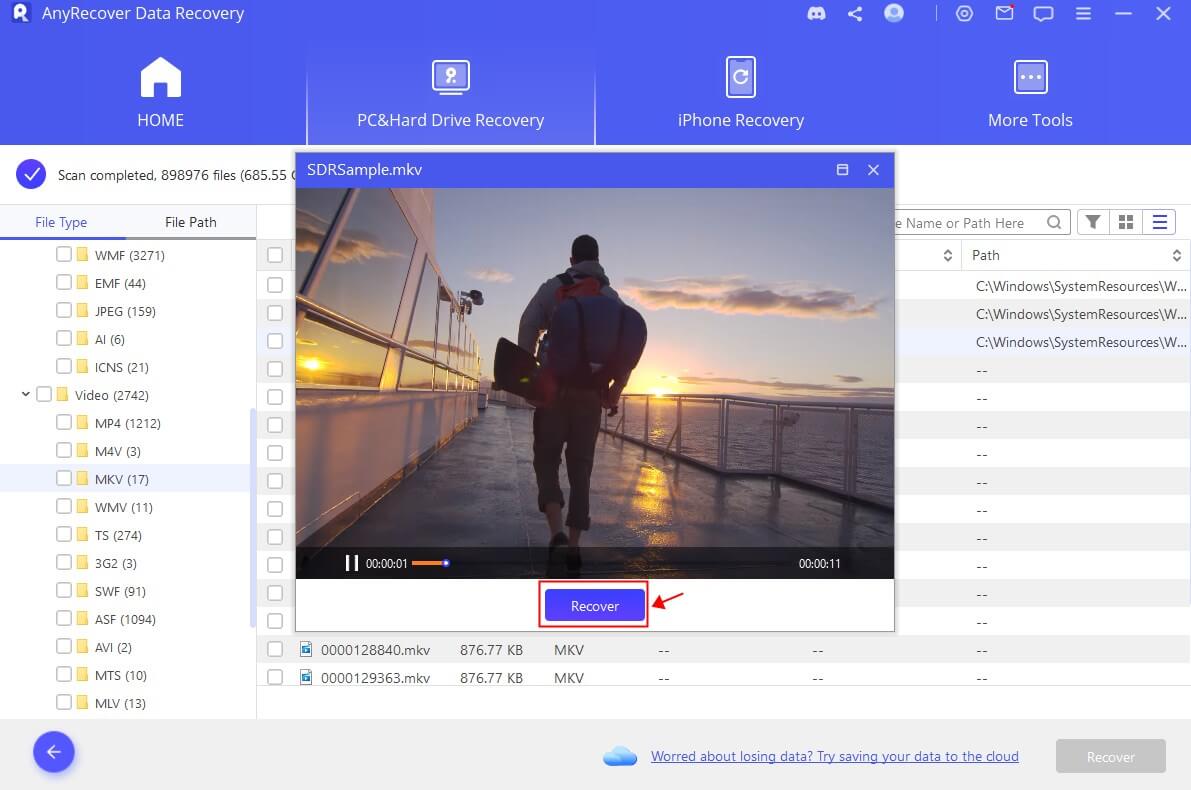
Final Words
There are no better ways to fix error 0xc00d5212 in Windows 10/11 other than the aforementioned solutions, and hopefully you will no longer encounter this issue when playing videos.
More so, you can save yourself from the pain of a lost video file that may result from error 0xc00d5212. Take advantage of iMyFone AnyRecover video recovery software and get your files back in no time!
Time Limited Offer
for All Products
Not valid with other discount *

 Hard Drive Recovery
Hard Drive Recovery
 Deleted Files Recovery
Deleted Files Recovery
