6 Tricks to Fix Preparing to Configure Windows 11/10/7 Stuck
Are you experiencing an issue where your device is stuck at "preparing to configure Windows"? Don't worry because you are not alone. Windows 11/10/7 stuck on preparing to configure Windows error is the most common one during Windows update. Fortunately, the fix is quite easy and can be done on your own. In this article guide, we compiled a list of reasons for the problem and 6 fixes to get rid of preparing to configure Windows stuck issue. Without further ado, let's get started.
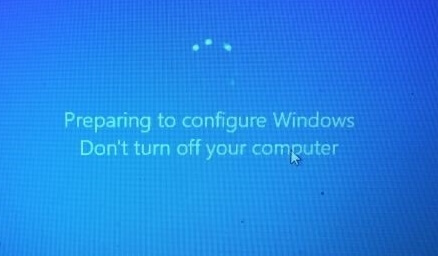
How Long Does It Take for Windows 11/10/7 to Configure?
The Windows update/configuration process should take no more than 20-30 minutes under normal conditions. These normal conditions include having enough power supply, and functioning disks, internal storage, fan, etc. The speed of this can be increased if you have an SSD and if the update size is small. However, if you have a conventional hard drive then you will expect a wait time of 30 minutes to 2 hours.
When you open the computer, you may see the message "preparing to configure Windows. Do not turn off your computer." If your Windows device takes really longer than that time, then it may get stuck. You will now learn why this error happens and how to fix it.
Why Does Windows 11/10/7 Get Stuck on Preparing to Configure Windows Screen?
Knowing why this Windows error happens in the first place is the first step to preventing yourself from going through this headache again in the future. Here is a list of the most common reasons why this error occurs.
- Missing/corrupted files – Windows releases regular updates and it is important to update as soon as possible. However, when updating, it is entirely possible that the setup skips over important files or that the files get corrupted due to external reasons. These external reasons may be a power outage, overheating, etc. When these files are missing or corrupted, this causes the configuration to have no idea what it's supposed to do. Hence, the error occurs.
- Disk Error – Disk errors are when there are unarranged disk resources or corrupted log files. A disk error can affect the Windows update/configuration setup which is why it is important to do regular disk fragmentations.
- Glitches – Glitches including hardware problems can interrupt the Windows configuration process and glitches can be caused by almost anything. It is hard to pinpoint what caused a glitch since each glitch is quite different. However, doing regular device care will always help prevent glitches.
How to Fix Preparing to Configure Windows Stuck Issue
Now that we know what causes this issue, you will now learn how to fix the "Preparing to configure Windows" stuck issue with the following 6 simple tips.
Method 1: Restart Computer
Based on the reports from some Windows users, the "preparing to configure Windows" message disappears after restarting their computers. If it is this case, you could give it a try. To do so, you could either press down the "Power" button or press down "Ctrl + Alt + Del" keys. For the latter option, you then have to choose "Power" and "Restart" buttons. Finally, start your Windows computer normally by holding down the "Power" button again to see if the preparing to configure Windows stuck problem gets resolved.
When you proceed with this process, you are suggested to remove all external devices connected such as USB drives and other hard disks.
Method 2: Boot Windows in Safe Mode
To fix the issue that your computer stuck in the "Preparing to configure Windows" screen, you could boot the Windows computer in safe mode. Follow these steps:
Press the F11 key repeatedly while booting up. Do not stop pressing the key until you see the "Advanced recovery options" tab.
Once opened, select Troubleshoot from the menu and select Advanced options.
Then click on Startup Settings and click Restart.
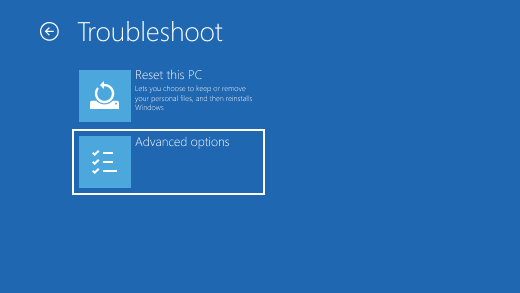
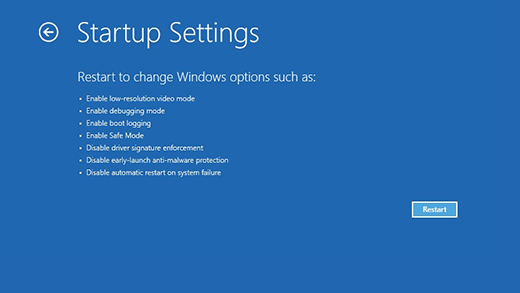
Method 3: Clean Boot Windows
A clean boot is used to detect whether a background program is interfering with your Windows startup. Running some background applications can sometimes interfere with your Windows configuration process. To do this, follow these steps:
Boot up Windows and once you're in your desktop, hit the Windows + R keys.
Type in msconfig and hit Enter.
There will be 5 tabs on the top. Select Services.
Tick Hide all Microsoft Services as checked and select Disable all.
Press the Startup tab and click the Open Task Manager link.
Select each process and press Disable. Once done, close the screen.
On the "System Configuration" tab, head over to Startup and select OK.
Restart your computer by clicking on your Windows icon, selecting the Power icon and Restart.
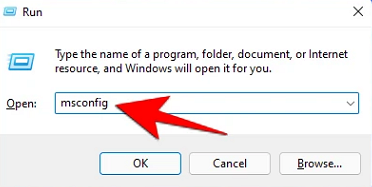
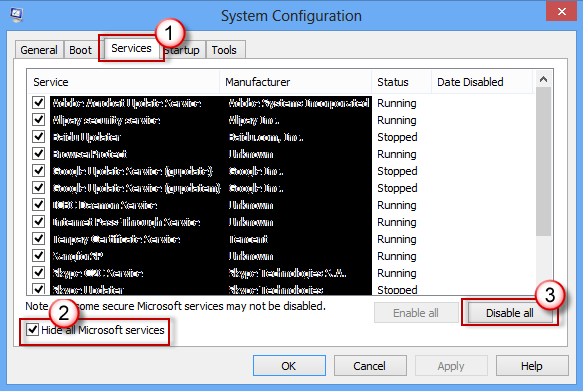
Method 4: Run SFC
A SFC scan is used to detect any issues with your drivers, signature, or any other important components to a system boot. Any issues with your system's important components may lead to preparing to configure Windows stuck.
Hit the Windows + R keys to launch Run box.
Type in cmd and a screen is going to pop up.
Type in the following sfc/scannow and press Enter.
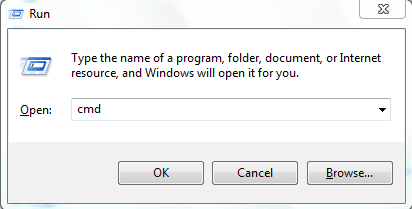
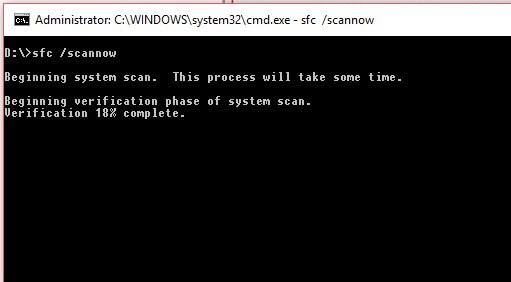
Method 5: Run Chkdsk
A Chkdsk command is used to check any disk errors that might have caused the error. To run a Chkdsk command, follow these steps:
You have to open the Run dialogue by pressing down the Windows + R keys.
Type in cmd and input chkdsk in the windows shows up.
Press Enter and if the issue persists, proceed to the next method.
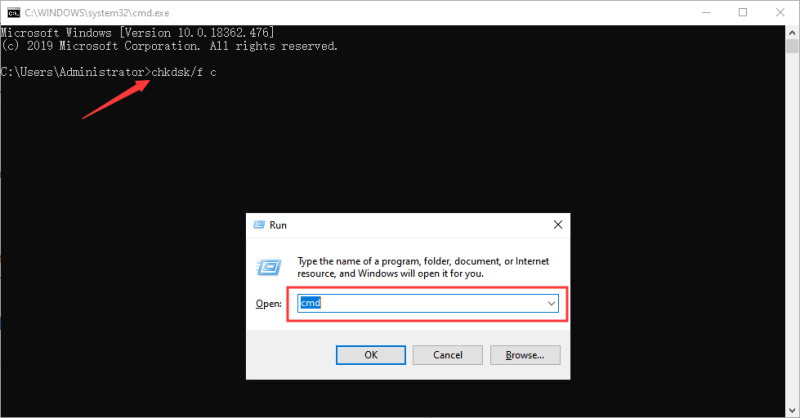
Method 6: System Restore Windows
This method is going to restore your Windows device to an older point in time. This will hopefully restore your Windows to a time where there is not the issue. To restore your Windows device, do as follows:
Search "system restore" on desktop and choose Create a restore point.
Once opened, select System Restore under the System Protection tab.
Click Choose a different restore point and Next.
Choose the restore point before the preparing to configure Windows gets stuck.
Hit on Next and Finish buttons. After the process, the stuck issue should be fixed.
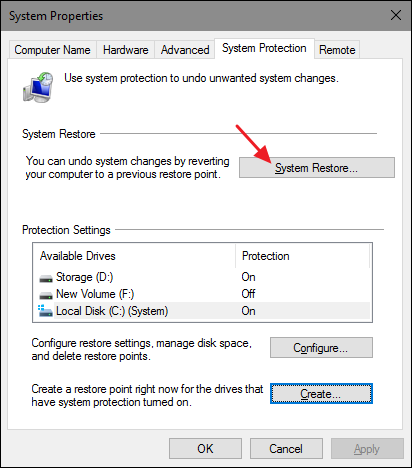
 Tip
Tip
If you cannot log into Windows or start the computer normally, you could enter safe mode by following the steps of Method 2 and then perform system restore. Besides, if you deleted the restore point by mistake, you could try the 6 ways to recover deleted restore points on Windows.
Conclusion
In conclusion, you now know why the “Preparing to configure Windows” stuck error happens and how to prevent it from happening in the future. You also now know how to fix this error if it ever happens again by following the methods we have compiled. These methods have introduction sentences to let you know what the purpose of the method is and it is accompanied by images to guide you in the process.
Time Limited Offer
for All Products
Not valid with other discount *

 Hard Drive Recovery
Hard Drive Recovery
 Deleted Files Recovery
Deleted Files Recovery
