Fix the Device Has Either Stopped Responding or Has Been Disconnected
We explain step by step how to solve this frequent problem when your PC tells you that "the device has either stopped responding or has been disconnected". This is a common error that is presented to Windows 11/10 users and inhibits them from continuing to use the devices connected to their computer through USB ports, mobile, memory, or others. The reasons that cause this error to occur on the PC are varied, but fortunately, the solutions for them are quite simple and it will not take you more than a few minutes to resume your tasks with our technical support.
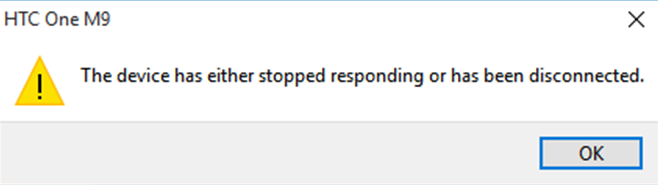
Part 1. Possible Scenarios and Reasons for the Issue
There are several scenarios in which "the device has either stopped responding or has been disconnected" may appear on your computer screen, we mention here the most frequent and the possible reasons for it to occur.
- 1. When you try to open the files, play an audio or video from the device. In this case, the connection of the device with the PC may have failed and the error appears for several reasons:
There may be a problem with the USB port, the cable may not be properly connected, or it may even be damaged.
You have not configured the transfer of files to the computer via USB, if it is a mobile or tablet, a message or notification will appear on the screen of your mobile device with a list of options that are the actions that you can perform through the USB connection.
You do not have the device driver installed on your computer that allows the computer to use it. The installation may have failed or the installation stopped working properly.
- 2. When you try to multitask from your mobile device, tablet, or SD card to your PC or vice versa.
If you try to perform several tasks at the same time with the same device, whether it is copying files, deleting files, or moving them to other folders, it may stop responding due to excessive pending tasks.
In these cases, the device becomes overloaded with pending tasks and, not knowing how to manage them all at the same time, it simply disconnects by default.
Part 2. How to Fix the Issue
We present six solutions for the error the device has either stopped responding or has been disconnected from windows.
1. Do One Task at a Time
If you were transferring several large files from your device to your PC or vice versa, while this was happening you started other actions copy, paste, delete or synchronize, and then the error appeared. Probably you have overloaded your device with tasks, but don't worry, follow these steps:
Remove the cable from the USB port and reconnect the cable.
Accepts the transfer of files on the device is it a cell phone, tablet, SD Card.
Open the device files on your computer.
Select only one task at a time, that is, copy the files from one device to another, once that task has been completed, proceed to perform another such as moving the files to other folders, or deleting the files, synchronizing devices, or any other action.
This will allow your device to work optimally since its controller can perform all the required tasks.
2. Check the USB Port/Connection
If you have connected the device to the USB port of the computer, and it recognizes it briefly and then the error appears, or the error appears immediately, this means that the connection is failing. To confirm that it is working do the following:
First, make sure that you are using the USB cable that comes with your device.
Connect the cable to another of the USB ports that your computer has, to verify that the one you are using works correctly or not.
If the problem persists, try connecting another USB cable to make sure that the one you are using at that moment is not damaged.
Set the USB mode on the mobile device, SD card, or tablet, you may have forgotten to accept the USB data transfer and that is why the error has appeared.
3. Reconnect/Restart Your Device
When you were performing various tasks on your PC, you had access to the device files on the computer, but the window that showed them has suddenly closed and the error has appeared, possibly the PC slowed down. To resume your tasks follow these instructions:
Disconnect the USB cable from your device from the port.
Restart your computer. It is possible that if your PC was executing several tasks simultaneously, this has caused it to slow down its operation and this has generated the appearance of the error.
Once your computer has successfully restarted, plug your device's USB cable back into the computer port.
Set the USB mode on the removable device, try to perform the tasks that you had pending to verify that the connection has been successful and the problem has been solved.

4. Check Device Settings
Chances are that you have connected the device through the USB cable, on your computer appears that a new device has been connected, but when you try to perform a task, the error occurs. Possibly you have not activated the USB mode on the device, you only have to:
Insert the USB cable of your mobile or Tablet to the port of your PC or Tablet.
A notification should automatically appear on the screen of your mobile device asking if you want to activate the data transfer through the USB connection.
Accepts data transfer that allows you to share files, photos, videos, and images from one device to another.
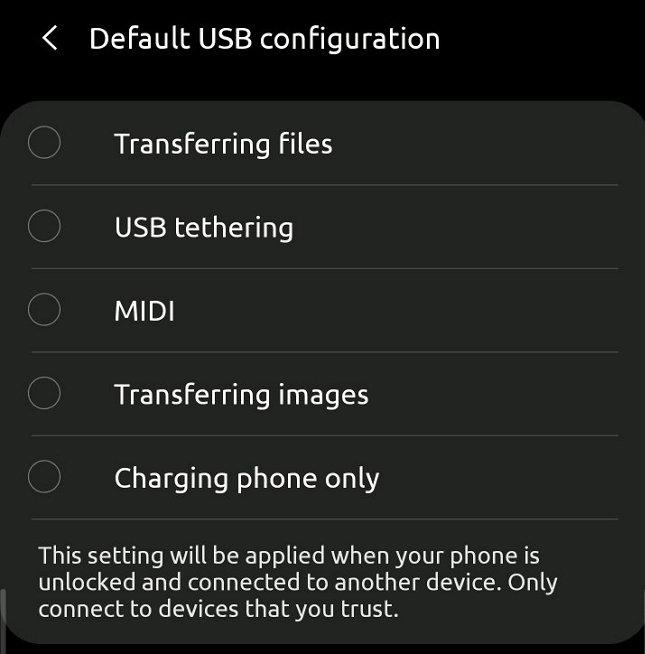
5. Run the Troubleshooter
If the device is correctly connected to the computer and has the USB mode activated, but the error has appeared, the same Windows system can solve the problem with the device, you only have to follow these steps:
To activate the Troubleshooter, press the Win + I keys, the Windows configuration center should appear on your computer.
Select the Update and Security option.
On the left side of your screen, the Troubleshooter option should appear, click there.
Select the Hardware and Devices option.
You should see a box with the option Run the troubleshooter, you just have to click and the system will automatically start looking for possible problems that your computer has and solve the error.
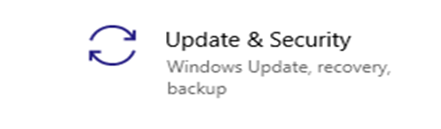

6. Reinstall the USB Controller
If you have connected the device before and it has worked correctly, but today you got the error, you have already tried the previous options and the problem persists, there may be a problem with the device driver. This can cause the error to appear, to correct it follow these instructions:
Press the Win + R keys simultaneously.
-
At the bottom left of your screen, a dialog box will appear with the word Run, it has a bar in which you must type the command devmgmt.msc and press the Enter key.
-
A window called Device Manager will open.
Click on the Universal Serial Bus controllers option at the bottom of the list.
-
A list with all the USB devices that you are using at that moment will be displayed, right-click on the one with the error and select the Uninstall option.
Restart your computer.
Reconnect the device and install the driver automatically again.
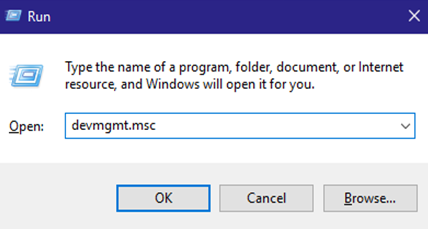
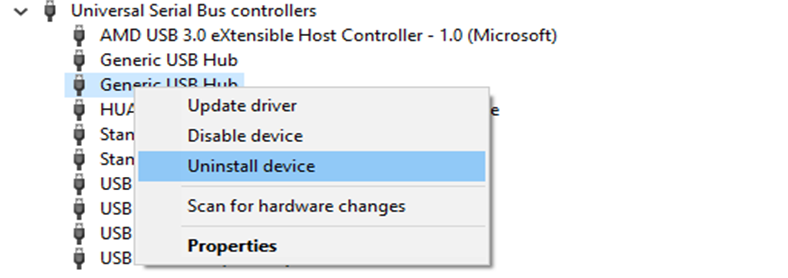
Conclusion
The error "the device has either stopped responding or has been disconnected" from Windows 11/10 occurs in cases where the user tries to perform several tasks with a device connected through a USB port, in this case simply by performing one task at a time you can correct the error. It can also happen that the USB cable is damaged, in which case you must use a new one, or that the connection has failed and you simply have to disconnect and reconnect it. Likewise, it may happen that the device driver has stopped working so you just have to uninstall and install it again to use the device.
Time Limited Offer
for All Products
Not valid with other discount *

 Hard Drive Recovery
Hard Drive Recovery
 Deleted Files Recovery
Deleted Files Recovery
