How to Fix Windows 10/11 Failed to Load User Profile
Encountering the "user profile service failed the sign in" error on Windows 10/11 can impede your access to desktop and files, leading to delays in important tasks. Fortunately, in this comprehensive guide, we've compiled several effective methods to resolve this issue on Windows systems and restore normal operation.
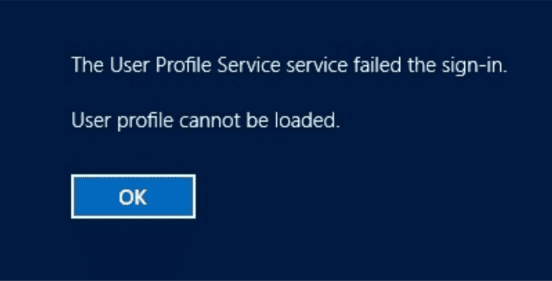
Why User Profile Service Failed The Sign In?
The "User Profile Service Failed The Sign In" error in Windows typically occurs due to issues with the user profile associated with the affected account. Some common reasons for this error include:
How to Fix Computer Turns On But No Display Issue?
To resolve the "User Profile Service Failed The Sign In" error, users can try various troubleshooting steps. In some cases, advanced troubleshooting methods or assistance from technical support may be necessary to address the underlying cause of the issue.
Let's get started with 8 useful method for you!
Method 1: Boot Computer in Safe Mode
Method 2: Set PC to Normal Startup via MSCONFIG
Method 3: Restart User Profile Related Services
Method 4: Reset Profile Folder Permissions
Method 5: Repair Corrupted System Files
Method 1: Boot Computer in Safe Mode
Booting your computer in Safe Mode can prevent various types of malware from running and allow for more effective scanning and removal of potential threats.
Step 1. Open "Settings," select "Update & Security," then click "Recovery" in the left pane.
Step 2. Click "Restart Now" under "Advanced startup."
Step 3. Your system will restart and boot into Windows Recovery Environment (RE).
Step 4. Click "Troubleshoot" > "Advanced options," then click "See more recovery options" in the new window, followed by "Startup Settings."
Step 5. On the "Startup Settings" page, click "Restart."
Step 6. You'll see a window with boot options. Press F4 or 4 to boot your computer in Safe Mode.
Method 2: Set PC to Normal Startup via MSCONFIG
Disabling Windows services may lead to errors like this. You can switch to Normal Startup mode to resolve the issue.
Step 1. Follow Method 1 to boot your PC into Safe Mode.
Step 2. Type "msconfig" in the text field, then press Enter to open the "System Configuration" window.
Step 3. Go to the "General" tab, select "Normal Startup" under "Startup selection," then click "Apply."
Step 4. Click "Troubleshoot" > "Advanced options," then click "See more recovery options" in the new window, followed by "Startup Settings."
Step 5. Go to the "Services" tab and select "Enable all" at the bottom of the window.
Step 6. Click "Apply," then "OK," and restart your computer.
Method 3: Restart User Profile Related Services
Restarting services related to user profiles can help resolve issues affecting login, file access, or the ability to use certain applications.
Step 1. Press Windows key + R to open the Run dialog box.
Step 2. Type `services.msc` and press Enter to open the Windows Services window.
Step 3. Right-click on "User Profile Service" and select "Restart" from the dropdown menu.
Step 4. Wait for the service to restart and check if the issue is resolved.
Method 4: Reset Profile Folder Permissions
Improperly configured profile permissions are another reason for the "Failed to Load User Profile" issue on Windows 10 or 11.
Step 1. Open the default folder and select "Properties."
Step 2. Go to the "Security" tab and select "Edit." Ensure your computer has the following permission settings:
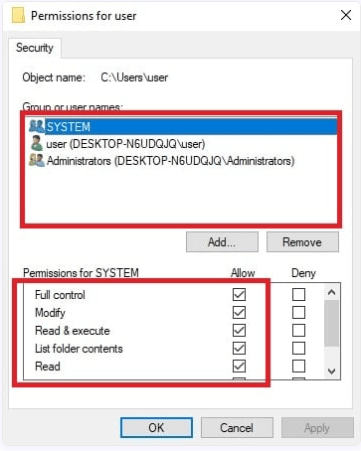
Step 3. If not, go to "Advanced" > "Change Permissions."
Step 4. Check the "Replace all child object permission entries with inheritable permission entries from this object" box, then click "OK."
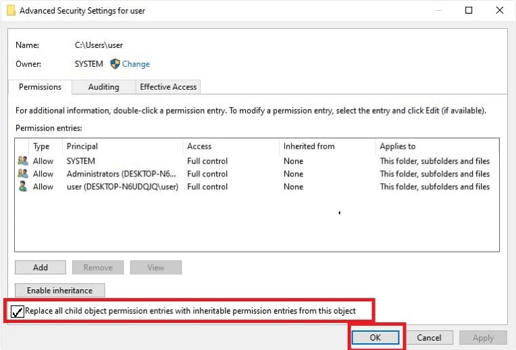
This will reset the permissions for all nested files and folders.
Method 5: Repair Corrupted System Files
Running System File Checker (SFC) and DISM scans can help address issues such as bad sectors and corrupted files.
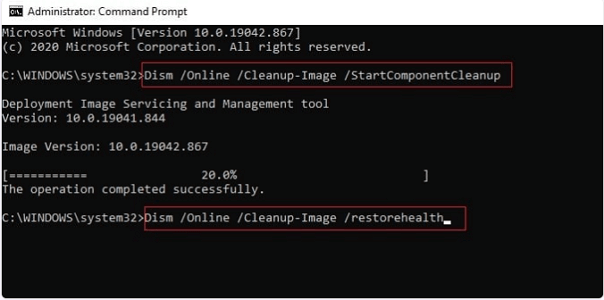
Method 6: Replace NTUSER.DAT
The NTUSER.dat file stores user profile settings and preferences, and when corrupted, can cause the user profile to fail to load on Windows 10. To fix it, you can replace the file as follows:
Step 1. Run Windows PowerShell as an administrator.
Step 2. Execute the following command to rename the existing NTUSER.DAT file in the affected user's profile directory: Rename-Item C:\Users\YOURUSERNAME\NTUSER.DAT NTUSER.DAT.BAK
Step 3. Now, execute this command to replace the NTUSER.DAT file with the one in the C:\Users\Default directory: Copy-Item C:\Users\Default\NTUSER.DAT -Destination C:\Users\YOURUSERNAME\NTUSER.DAT -Force
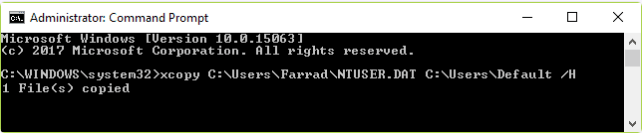
Step 4. Restart your PC and try logging in with the affected user account.
Refer to your monitor manual or visit the manufacturer's support website for further assistance.
Method 7: Perform System Restore
System Restore helps resolve login or access issues by reverting the system to a previous state and eliminating factors that may cause problems.
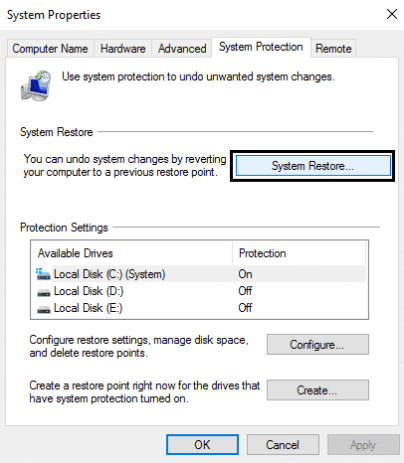
Method 8: Create a New User Account
If the above solutions fail to resolve the issue, the last resort is to create a new user account and copy all valuable data from the old account to the new one.
Step 1. Boot your computer in Safe Mode, then run Command Prompt as administrator.
Step 2. Enter the command: `net user /add username`, then press Enter.
Note: Replace "username" with your desired account name.
Step 3. Then, execute the command: `net localgroup administrators username /add`.
Step 4. Log in with the new account to create the user profile folder.
Step 5. Now, log in with the previous account in Safe Mode, copy everything from the corrupted profile folder except the NTUSER file, and paste them into the new profile folder.
Step 6. Restart your computer and log in with the new account.
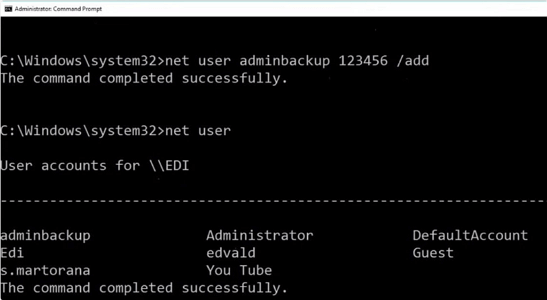
Part 3: How to Recover Data when User Profile Service Failed The Sign In Error occurs?
When encountering the "User Profile Service failed the sign-in" error in Windows, it can be distressing, especially if you're unable to access your data. AnyRecover is professional data recovery software which helps retrieve your important data even when facing the User Profile Service error. Whether it's due to corrupted user profile data, system file issues, or other unforeseen circumstances, this tool offers a lifeline to salvage your valuable information.
![]()
20,000,000 Downloads
Features of AnyRecover
-
Capable of restoring lost data resulting from accidental deletion, formatting, virus or malware attacks, device corruption, lost partitions, and other scenes.
-
1000+ file types to restore including photos, videos, documents, emails, archives, etc.
-
Preview and selective recovery makes recovery process easier and more convenient.
-
Fully compatible with Wins, Mac, iOS and Android.
Recover Your Lost Data with AnyRecover Easily
Here is a step-to-step guide for you to recover data using AnyRecover software:
Step 1 Launch AnyRecover and Select Your Drive
Begin by downloading AnyRecover software from the official website and installing it, which only takes a few minutes. Once installed, open the software and choose the computer storage or external drive from which you want to recover data.

Step 2 Wait for the Scanning to Be Completed
AnyRecover will conduct a thorough scan of the selected drive to locate any lost data. During this step, you can take a break and wait patiently for the scanning process to finish.

Step 3 Recover Lost Files
Once the scanning is complete, review the results and locate the files you wish to recover (utilize the File Filter feature for assistance). Then, simply click on the "Recover" button to save your files to a secure location. Additionally, you can preview the files by double-clicking on them.

Conclusion
Encountering the "User Profile Service service failed the sign-in. User profile cannot be loaded" error can disrupt your Windows experience. By following the steps outlined in this guide, you can effectively troubleshoot and resolve this issue, ensuring smooth login operations.
If you want to retrieve data despite the User Profile Service failed sign-in error on windows, AnyRecover is here empowering you to regain access to your files and resume normalcy on your Windows system.
FAQs about Windows 10/11 Failed to Load User Profile Error
What does it mean when Windows 10/11 fails to load my user profile?
This error typically occurs when Windows is unable to load the user profile correctly during the login process. It may result from corrupted user profile data, incorrect permissions, or issues with system files.
Is there a specific event or action that triggers the "Failed to Load User Profile" error?
The error can occur due to various reasons, including system updates, software installations, or sudden power outages during system operations. Identifying any recent changes or events that coincide with the appearance of the error can provide valuable clues for troubleshooting and resolving the issue.
Could third-party software or malware cause the "Failed to Load User Profile" error?
Yes, third-party software conflicts or malware infections can potentially lead to user profile loading issues in Windows. It's advisable to perform a full system scan using reputable antivirus software and uninstall any recently installed programs that might be causing conflicts. Additionally, you can use Windows' built-in Task Manager or Safe Mode to disable startup programs that may be interfering with the login process.
Time Limited Offer
for All Products
Not valid with other discount *

 Hard Drive Recovery
Hard Drive Recovery
 Deleted Files Recovery
Deleted Files Recovery








