How to Fix Audio and Video Codec Not Supported Error? [2024]
![]() Chris
Chris
"I have successfully downloaded the WaterMan movie from Netflix and am eager to learn how Gunner saves his mother. But this video gets stuck on an error saying unsupported video codec. How can I fix codec not supported problem?"
Has this ever happened to you? You are all eyes to watch a video but the video cannot play normally; instead, it shows the error message video codec not supported, or audio codec not supported if the problem lies in audio.
So, What Is Codec?
Codec, being the abbreviation of coder-decoder, is an important program that runs behind every media file. As you might have guessed, video files have video codec and audio files have audio codec.
Video codec is responsible for compressing your videos into various file formats such as AVI, MP4, MKV, MOV, etc., and it also decompresses those video files when you need to play the video.
Why Did I Get Unsupported Codec or Format Error?
As we know, media players are not almighty and they support limited video codecs. So the main reason for this error is that the codec of your media file is not supported by the player.
Another possible reason is that the video file format is not supported. File format is also referred to as container, which is responsible for synchronizing audio and video.
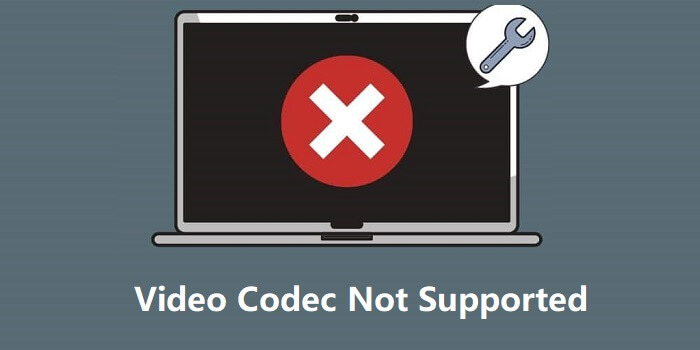
But don't worry much if you have also encountered the unsupported video codec issue. Here are three fixes to eradicate such errors and let you get back to watch your latest downloaded movie from Netflix.
How to Fix Video and Audio Codec Not Supported Error?
Mostly, we'll need to deal with either the video player, or the codec itself when you get an unsupported video format error. Check out these available solutions for a quick fix.
Solution 1: Try a Different Video Player
Usually, the default media player has some limitations on supported video or audio codecs, that's why we get video codec not supported error. QuickTime media player, for example, doesn't support formats like MKV and WEBM. Nonetheless, Windows Media Player can't play FLAC or FLV files. So if the player is giving a video codec error, you can try to play your video on a different media player that supports it.
It's better to opt for a free and open-source multimedia player that supports the most common output codecs. As far as I know, VLC player is the most renowned video player in the market now, whether you are going to use it on Windows PC or Android, or Mac.
MX Player is another good choice for playing media files. Just like VLC player, it supports a wide range of video formats and video codecs, which makes it better than the default player.
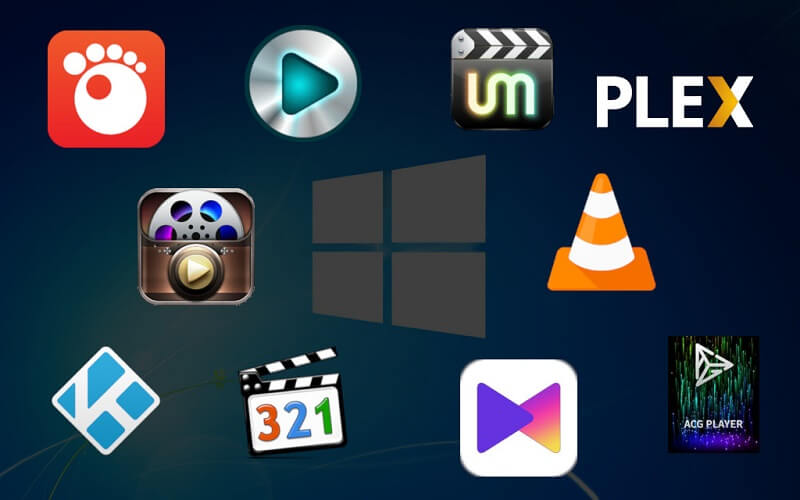
Solution 2: Download the Supported Video and Audio Codec
To solve to unsupported video codec error on Windows, you can also download the supported video or audio codec.
Download and install codecs in Windows Media Player Automatically:
Open the Windows Media Player, then go to Tools > Options, and click the Player tab.
Check the Download codes automatically option, and click OK to proceed.
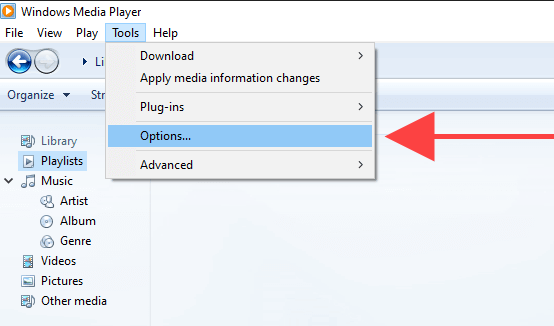
If you are using VLC Player, then go to Help > Check for updates, and choose to download the new codecs, if any.
We can also download and install certain codec packs from the web manually; such packs contain a wide range of video and audio codecs that different file types require, so most files will play without any errors. Here are some commonly required codec packs for various audios and videos.
- Advanced codecs: This is a free audio and video code package that comes with a full suite of codecs. It comes both in 32-bit and 64-bit app.
- Combined community codec pack: This codec pack is a simple Windows playback pack that supports most video file formats in use.
- K-Lite codec pack: This collection of audio and video codecs enables an operating system and other software to play any audio or video format, even if the file is not supported by the OS itself.
- X codec pack: It is alightweight tool with a simple integrated player. It will play on almost all audio and video files in Windows running 2000 and above.
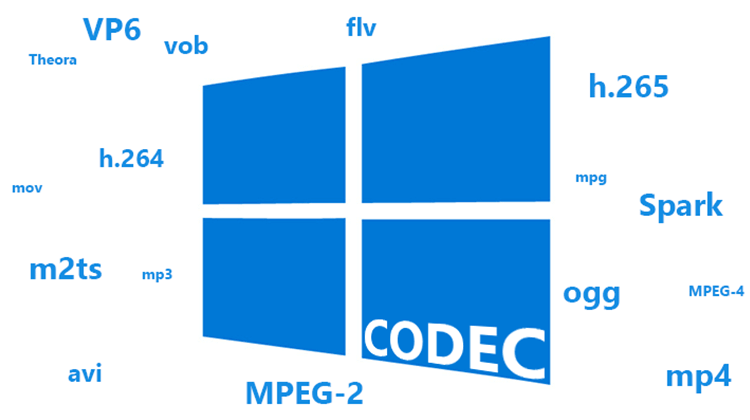
Solution 3: Convert the Video or Audio Format
Some file formats won't play on certain media players, so another simple way to fix unsupported video codec error is to convert the file format to a compatible one, therefore the media file will run smoothly on your device.
Several video converter tools are available for download, and if you've already got the VLC Media Player, it can also get the job done.
Convert video or audio format using VLC Player:
Open the VLC Player on your computer, then go to Media > Convert/Save.
Click on the Add button and choose the video or audio file that needs to be converted, then click the Convert/Save button to continue.
In the newly opened window, a Profile dropdown menu will appear. Choose which format to convert your file to. VLC supports file conversion to MOV, MP3, RA, WAV, WMV, MPEG, among others.
In the Destination file box, enter the name of your converted video or audio, then click on Start.
Wait as the program converts your audio or video. When completed, you can now open the converted media file and play it.
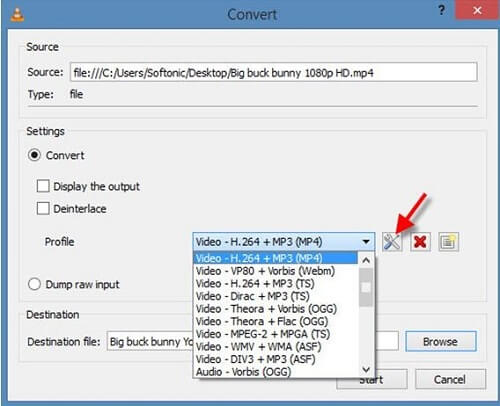
FAQ on Codecs: Everything You Want to Know
After fixing the video or audio codec not supported on Windows or Android issue, users often seek answers to various questions related to video codecs. Here are answers to some frequently asked questions.
1. How do I choose a video codec?
It is advisable to choose a video codec that is not only compatible with your media player, but also of high quality. The video codec you choose will significantly affect your video's size and quality. Just ensure it is less compressed and has a higher bit-depth.
2. Why can't I play a file at work that I can play at home?
Perhaps your computer at workplace does not have the same codecs installed as the one you use at home. It, therefore, doesn't support that particular video or audio file that you want to play. You should convert the video file format or try to play your video file using another media player other than your computer's default media player.
Best Tool to Recover Lost Video and Audio Files
Sometimes accidents may happen and we lose important video or audio files without backing them up, which may cause a lot of inconveniences. Fortunately, we can still restore the permanently deleted media files with data recovery software.
A reliable data recovery tool should be highly compatible, support a wide range of files, and most important of all, ensure a high recovery rate. Well, AnyRecover meets all these requirements. This video recovery software works in only a few steps to recover your deleted files.
The Brilliant Features of AnyRecover:
- It supports various storage devices, including laptops, hard drives, SD cards, USB drives, etc.
- AnyRecover will recover your data lost in any scenario like accidental deletion, formatting, corrupted hard drive, among others.
- AnyRecover supports various video formats, like AVI, MOV, MP4, M4V, WMV, 3GP, 3G2, MKV, ASF, among others.
- The program also supports plenty of audio file formats, such as AIF/AIFF, M4A, MP3, WAV, WMA, APE, MID/MIDI, OGG, and so on.
- It promises data security, protecting your privacy from unauthorized individuals.
Final Words
It is quite devastating to download a video then suddenly realize the video can't play, and you just get an error message. But this article enables you to fix unsupported video codec errors on Android and Windows. And in any case your video file gets lost, the AnyRecover recovery tool is out to help, just enjoy its free trial!
Time Limited Offer
for All Products
Not valid with other discount *

 Hard Drive Recovery
Hard Drive Recovery
 Deleted Files Recovery
Deleted Files Recovery
