[Easy Fixes] WiFi Keeps Disconnecting on Windows 10/11
WiFi is, without doubt, the most popular means of Internet connection as it is available in homes, offices, or even public places. However, it is not perfect. Many Windows users have been experiencing issues with WiFi, and one of the most disturbing problems is WiFi keeps disconnecting on Windows 10/11.
In modern society where our work and communication depend on stable Internet, this is almost unbearable.
If you have also been facing the WiFi disconnects frequently problem, you don't need to worry as this article will take you through all the possible fixes to get your WiFi back working effectively. Have a pleasant and practical read!
Why Does My WiFi Keeps Disconnecting on PC
After searching in the Windows user community, we have concluded several factors that may cause your internet to keep dropping.
In some older systems, it is sometimes caused by hardware failure.
WiFi frequently disconnects in Windows 10 if there are problems with the WiFi adapter or network configurations.
The problem can also be caused by outdated drivers, WiFi sense, and wrong power settings.
Irrespective of the cause, it is never a pleasant experience especially if you spend most of your time working online. Thankfully, you will find solutions to the WiFi keeps dropping problem in the next section of this article.
10 Quick Fixes for WiFi Keeps Disconnecting on Windows
Before delving into the fixes below, you should try restarting your computer and Router manually to see if WiFi disconnects frequently on Windows 10/11 is just a temporary issue. If this does not solve the problem, you can proceed to the fixes below.
 Tip
Tip
It is suggested to log in to the computer as an administrator because some fixes require administrative privileges. And it's better to backup your data just in case of data loss.
Method 1: Set your Home Network as Private
A vast majority of users have reported that setting the home network to public leads to disconnection of WiFi frequently.
This problem can be solved by changing the WiFi settings to private. Below are the simple steps to follow to get this done:
Step 1 Go to the Taskbar and click on the Network & Internet icon. This will show the network you are currently connected to.
Step 2 Select the Properties option just below the network.
Step 3 From the network settings menu displayed, locate the Network profile heading, select the Private option and close the window.
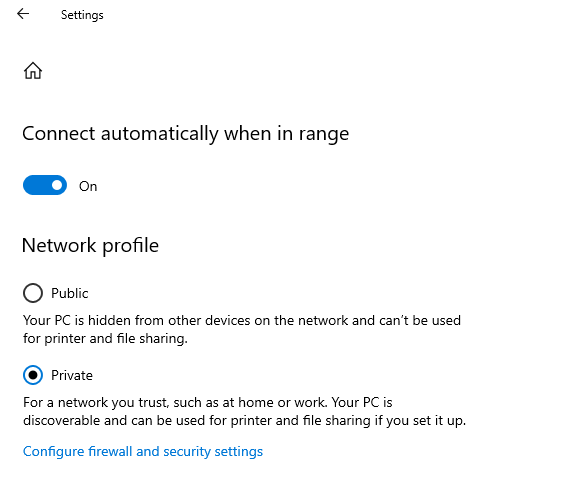
It should be noted that this fix should only be applied when you use a WiFi connection you can trust. This is because setting your network as private makes your PC discoverable by other people and devices on the network.
Check if your WiFi keeps dropping after that. If the problem persists, move on to the next fix.
Method 2: Tweak the Power Management Settings
The Power Management feature disables some apps and drivers when the system needs to conserve energy.
Hence, the reason why your WiFi keeps disconnecting on Windows 10/11 might be due to the Power Management settings. This can be fixed via the following steps:
Step 1 Press Window + R to open the Run utility. Now, type in devmgmt.msc and press Enter to open Device Manager.
Step 2 Double-click on Network Adapters and select your adapter from the list of adapters provided. This will open a new window containing all information concerning the adapter.
Step 3 Click on Power Management from the menu tab at the top. Locate Allow the computer to turn off this device to save power and uncheck the box next to it.
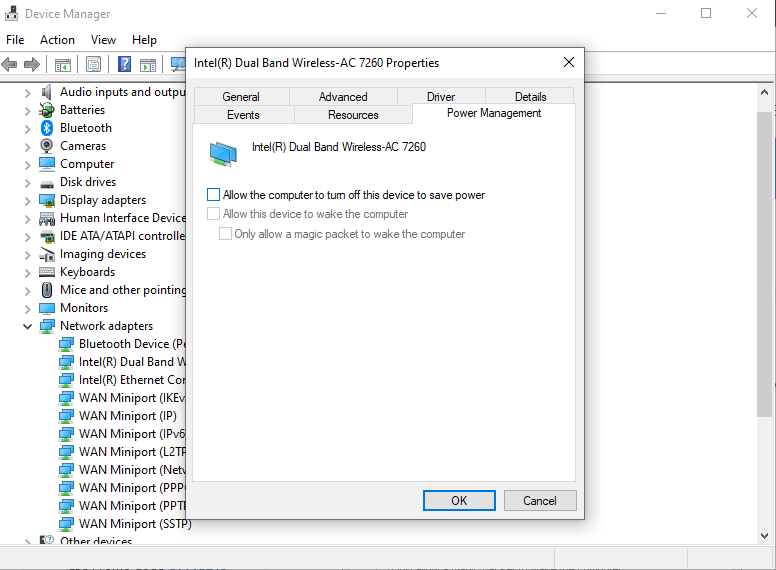
Now, you can restart your computer and check if the WiFi problem persists.
Method 3: Switch to Maximum Performance in Wireless Adapter
If method 2 above does not solve the problem of computer keeps disconnecting from WiFi, you can try this method. This fix allows you to change your adapter from power-saving mode to maximum performance in a bid to boost the adapter performance. Follow these easy steps to implement this change.
Step 1 Press the Windows + R keys to launch the Run utility. Now, type control.exe powercfg.cpl,,3 and press enter.
Step 2 From the new window displayed, navigate to Wireless Adapter Settings > Power Saving Mode. Two power usage options will be displayed.
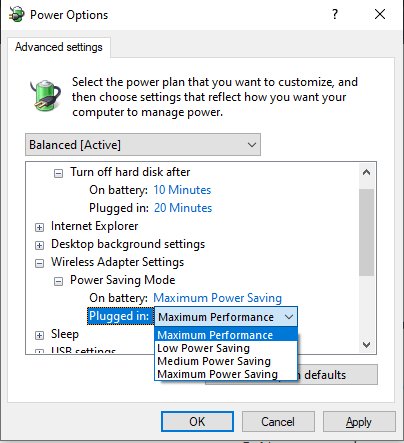
Step 3 For both the On battery and Plugged in options, choose Maximum performance option from the drop-down list.
Step 4 Click OK at the bottom of the window and restart your device.
Now check if your internet disconnects randomly. If you still face the same problem, proceed to the next fix.
Method 4: Turn off WiFi Sense Option
WiFi sense was incorporated into Windows 10 to improve ease of connectivity. It connects your device automatically to any available network that has been used and shared by another Windows 10 user in the past.
However, this can lead to frequent WiFi disconnection when connecting to a nearby network, hence the need to disable this feature.
The WiFi sense feature is no more available after Windows 10's version 1803 update. This fix can only work if you are using the old version of Windows 10.
Step 1 Click on the Start menu and select Settings.
Step 2 Go to Network & Internet > Wi-Fi. Select the Manage Wi-Fi settings option on the right side.
Step 3 Scroll down and locate the Wi-Fi Sense section, then disable the Connect to networks shared by my contacts feature.
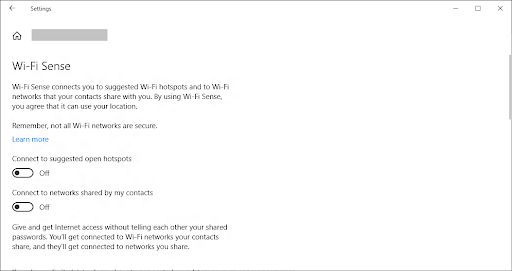
Note that you might need to restart your system to effect this change. However, if computer still keeps disconnecting from WiFi, move on to the next fix.
Method 5: Switch to Google DNS
This fix has been reported to help solve the internet keeps disconnecting problem as it allows you to directly use Google DNS instead of your system that obtains DNS server address. Follow the steps below to switch to Google DNS.
Step 1 Press Windows + R keys to open Run utility, then type ncpa.cpl and press Enter to open the Network Connections window.
Step 2 Right-click on your active WiFi connection and choose Properties from the options.
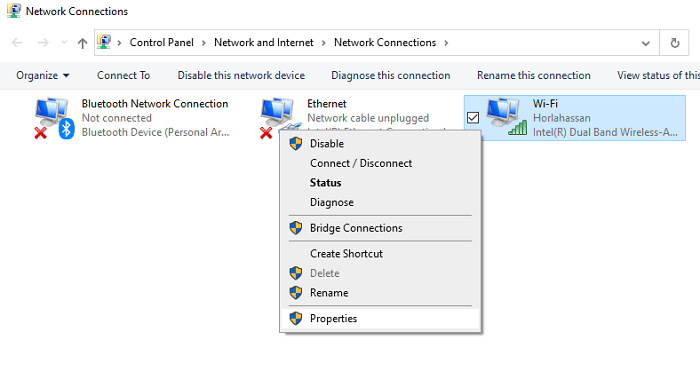
Step 3 Double-click on Internet Protocol Version 4 (TCP/IPv4).
Step 4 Select Use the following DNS server address. Now, set the Preferred DNS server to 8. 8. 8. 8 and the Alternate DNS server to 8. 8. 4. 4.
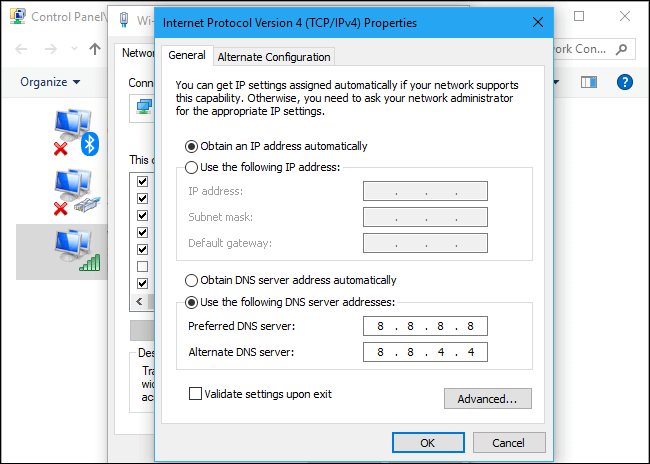
Step 5 Click OK to effect the changes.
Method 6: Reset TCP/IP Configuration
This method helps to reset the TCP/IP settings for WiFi to the default setting. Changing the settings to default will counter any changes that could be causing your WiFi to disconnect frequently on Windows 10.
Step 1 Type "cmd" in the Windows search box. Now, Run Command Prompt as an admin.
Step 2 Type the following two commands in order and press Enter after each:
netsh winsock reset
netsh int ip reset
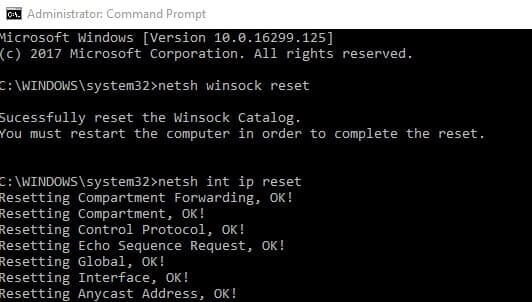
Step 3 Close the command prompt and restart your system.
Now, you can try connecting your PC to the Internet again to see if the problem has been solved. However, if WiFi still disconnects frequently, you should try the next fix.
Method 7: Reset the WiFi AutoConfig Service
Sometimes what causes your WiFi to keep dropping on Windows 10 might be a disabled service. Resetting the WiFi AutoConfig service will help you fix this issue and set things right.
Step 1 Again, bring up the Run box by pressing Windows + R, type services.msc and press Enter key to launch the services window.
Step 2 Look for the WLAN AutoConfig option from the list of services provided. Right-click on it and click on the Properties option.
Step 3 Set the Startup type to Automatic. Now, click on the Apply button in the far right-hand corner.
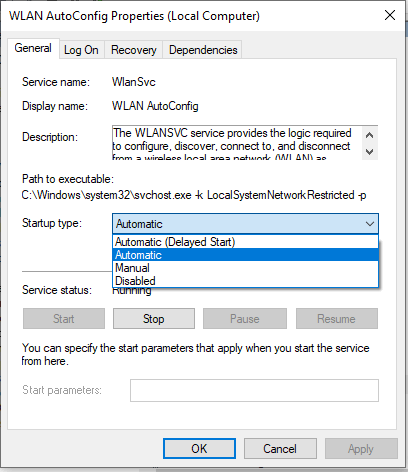
Step 4 Click on the OK button to close the WLAN AutoConfig window and restart your computer to apply the changes.
Method 8: Run Network Troubleshooter
Running the network troubleshooter will also fix the possible problems with your WiFi. This can be done by following the steps below:
Step 1 Press the Window + X keys and select the Settings option, go to Network & Internet.
Step 2 On the right side, click on the Network troubleshooter option. This will diagnose and detect the problems with your adapter.
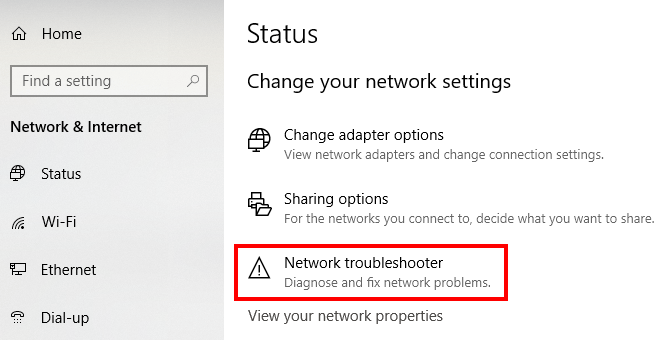
Step 3 Restart your system when the diagnosis is complete, and check if the WiFi keeps disconnecting issue has been solved.
Method 9: Update the Network Adapter Drivers
Outdated network adapter drivers can cause all sorts of connectivity problems to your PC. If after trying all of the fixes above, the problem persists, you should try to update your drivers.
Step 1 Press the Windows + X keys and select the Device Manager option.
Step 2 Click on the Network adapters and right-click on the driver you want to update.
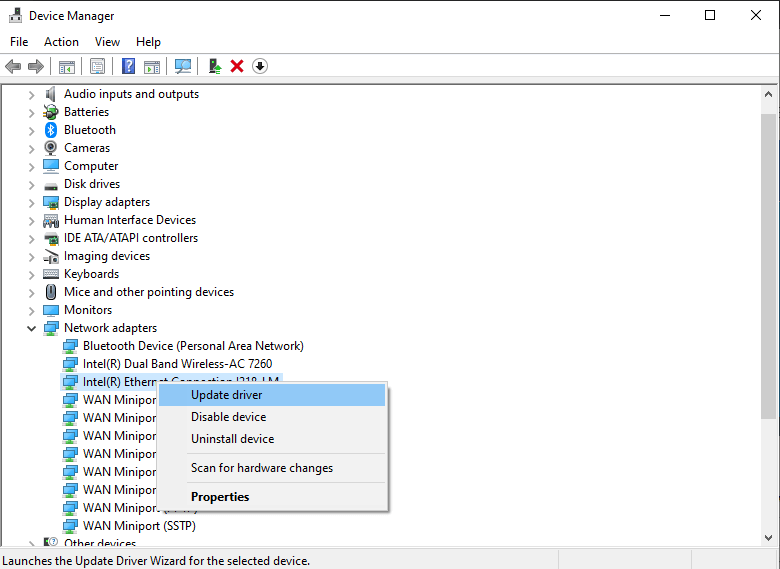
Step 3 Select the Update driver option. This will bring two possible ways to update your drivers.
Step 4 Select the Search automatically for drivers option and follow the onscreen instructions to update your driver manually.
 Tip
Tip
In case your Windows does not detect any update, you can check your adapter manufacturer's website such as Intel for possible driver updates.
If this method still does not solve the WiFi keeps dropping problem, you can proceed to the last fix on this list.
Method 10: Uninstall and Reinstall WiFi Adapter Driver
This is the last option but definitely not the least. If until now your WiFi still randomly disconnects on Windows 10 PC, you should try uninstalling and reinstalling your WiFi adapter driver.
Step 1 Press Windows + X keys and select the Device Manager option.
Step 2 Select the Network adapters option and right-click on the driver you want to uninstall.
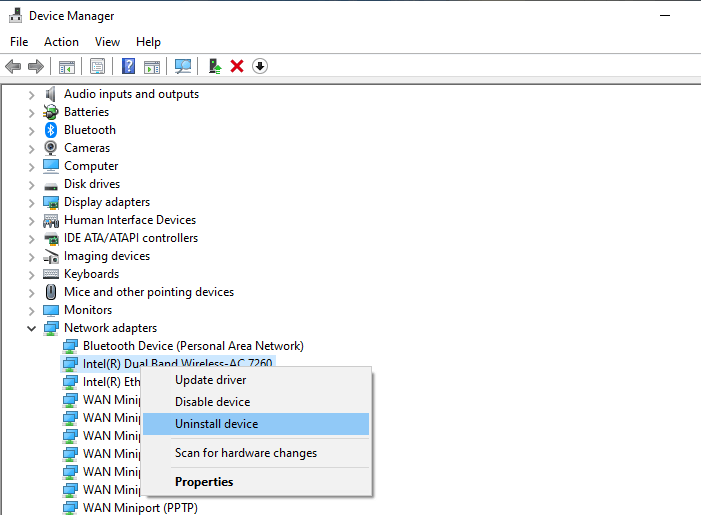
Step 3 Click on the Uninstall device option. This will help remove the driver from your PC.
Step 4 Restart your system and Windows will automatically reinstall the driver when it (the system) finishes booting.
Recover Permanently Deleted Files from Windows PC
To solve the WiFi keeps disconnecting on Windows 10/11 problem, some methods listed above require you to manipulate account settings, which may lead to data loss. So, in this part, we'll explain how to recover permanently deleted files from your Windows PC.
In case of permanent data loss, a Windows data recovery tool is the best available solution. And few can match the iMyFone AnyRecover software in terms of efficiency and reliability.
Brilliant Features of iMyFone AnyRecover:
- AnyRecover supports Windows 11/10/8/8.1/7/XP, as well as macOS.
- Effortlessly recovers data from just about any storage device, ranging from laptop/PC to external hard drives and USB flash drives.
- It supports 1000+ file types, including photos, videos, office documents, and more.
- In only three steps, you can recover all lost, deleted and inaccessible data.
3 Easy Steps to Recover Permanently Deleted Files from Windows 10 PC:
Step 1: Download the software
Download iMyFone AnyRecover for Windows from the official website and install it following the simple guide. Then, launch the software.

Step 2: Select a location and perform scan
Select the location you want to recover data from on your Windows PC. The software will perform an all-around but quick scan on the drive.
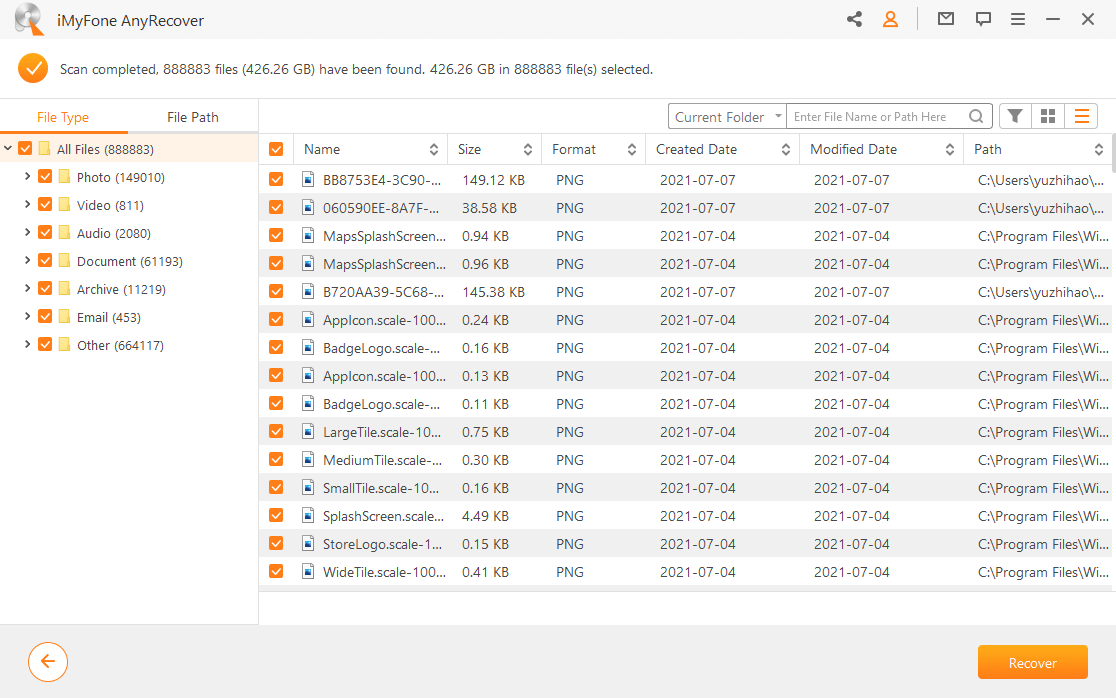
Step 3 :Preview and recover
Scan completed! Double click on the files to preview them, then choose all the needed files and click on the Recover button.
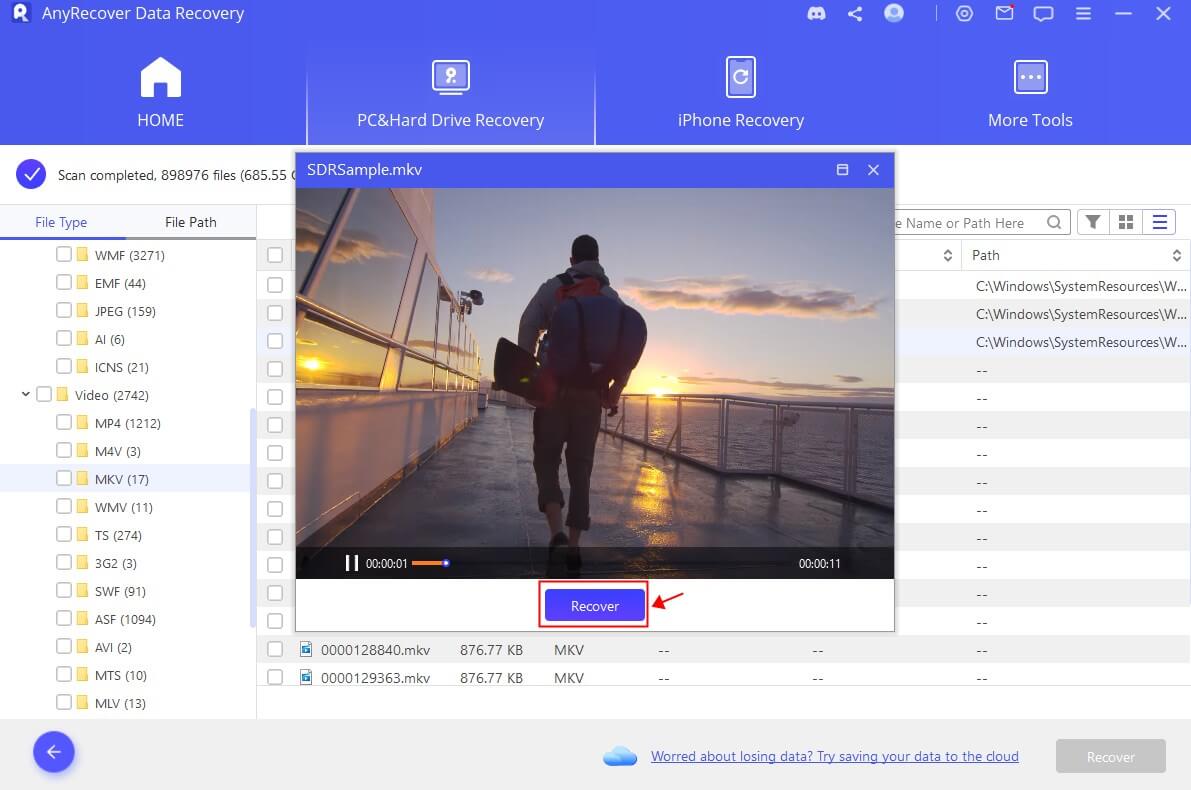
There you go, that's how easy you can recover the files that were lost during fixing WiFi disconnectiong issue!
Final Words
The WiFi keeps disconnecting Windows 10/11 problem is one of the numerous problems that come with the improvements on Windows PC. In this article, we have gathered all the working fixes to help solve the problem.
We have also prepared you for the unforeseen effects which might come in the form of data loss. In that case, iMyFone AnyRecover data recovery software is a premium choice with its efficiency and ease of use.
Time Limited Offer
for All Products
Not valid with other discount *

 Hard Drive Recovery
Hard Drive Recovery
 Deleted Files Recovery
Deleted Files Recovery
