9 Ways to Fix "Windows 11 Keeps Freezing Randomly" Issue 2024
Windows 11 comes up with massive improvements in the designs and other features. Millions of users are anticipating using the excellent computer system.
After updating the operating system, you may run into unwanted system issues, and facing "Windows 11 freezing" issue is one of the most annoying issues. If you've upgraded the system to Windows 11 and are struggling with the "Windows 11 keeps freezing" issue, you can dive into this post to explore the inspiring solutions to your problem.

Why Does My Computer Keep Freezing (Windows 11)?
Facing the ''Windows 11 freeze'' is one of the most frustrating yet common issues most people face nowadays. You can watch out for the reasons causing this whole chaos.
How to Fix Windows 11 Freezing Issue?
If you are facing the issue of "Windows keeps freezing" and don't know how to solve it, then this part will provide you with 9 solutions in detail without cost for you. Read on!
Way 1: Change the screen resolution
Way 2: Update the device drivers
1 Change the screen resolution
Sometimes, the screen resolution might become too high for your GPU to control, causing Windows 11 to freeze. Changing the screen resolution can resolve the "PC freezes randomly Windows" issue.
Step 1: Launch the settings by pressing the Windows+I. You can click the "Start menu" to enter the settings.
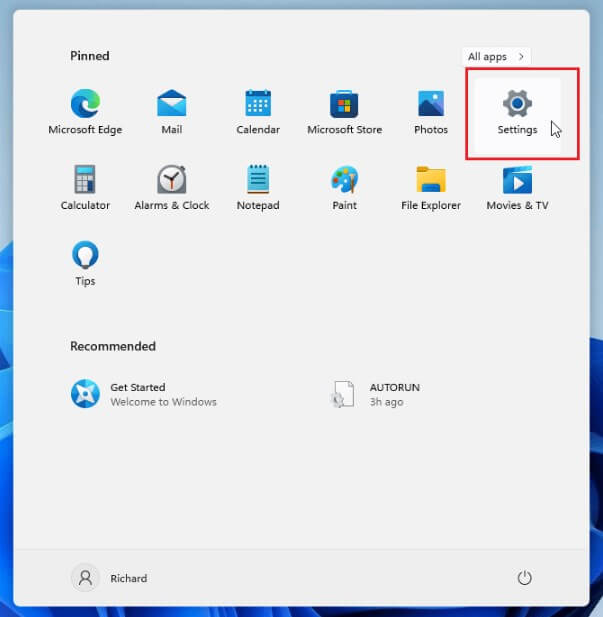
Step 2: Click the "System" icon before selecting the "Display" icon.
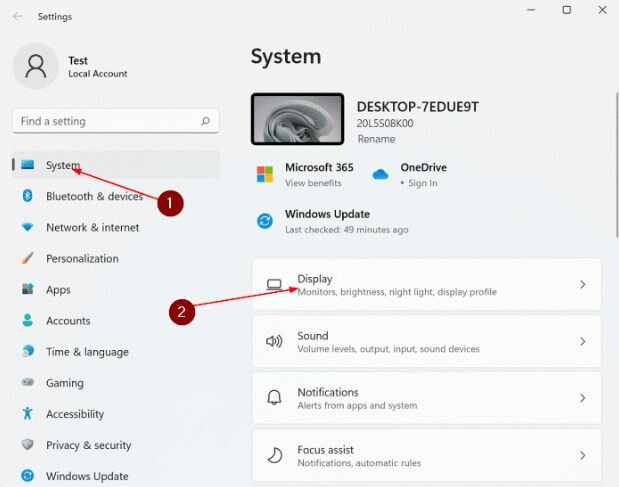
Step 3: Press the "Display resolution" and choose the preferred screen resolution afterward..
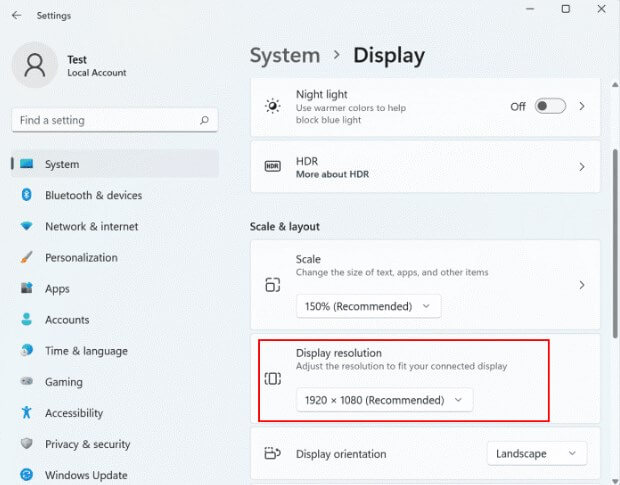
2 Update the device drivers
Outdated device drivers might also end up causing the "Windows 11 freezing randomly" issue. In this scenario updating the device drivers could be a masterstroke move to fix the issue you're dealing with.
Here's how to update the device driver.
Step 1. Launch the settings on the Windows by clicking the Windows+I. You can also access the settings by hitting the "Start menu".
Step 2. Navigate to the Windows Update and click the "Advanced Options" icon. Click on the "Optional Updates" button and press the "Driver Updates" icon.
Step 3. Navigate under the Driver Updates page and choose the updates you want to install. Now, the system will automatically initiate scanning for the new updates. If the new update is available, the system will take a little while before installation.
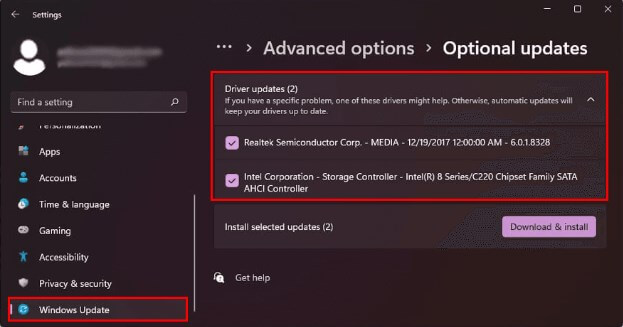
3 Remove Temporary files
Uninstalling or removing an application on your system will most likely leave various residual temporary files. The temporary unwanted files will get you like a mountain, affecting the entire performance of the computer.
Hence, you're recommended to remove all the files of an app or program while deleting the app or program.
Follow the guide below to remove the temporary files from the computer.
Step 1. You can navigate to the Settings button after clicking the "Windows+In" icon.
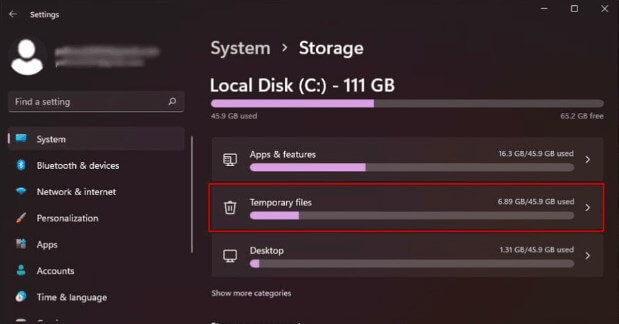
Step 2. Tap on the System button and press the Storage icon afterward. Select the Temporary Files button after hitting the Local Disk icon.
Step 3. Choose the temporary files you'd like to remove. After choosing the files, you must tap the "Remove files" button to delete the junk files from the system.
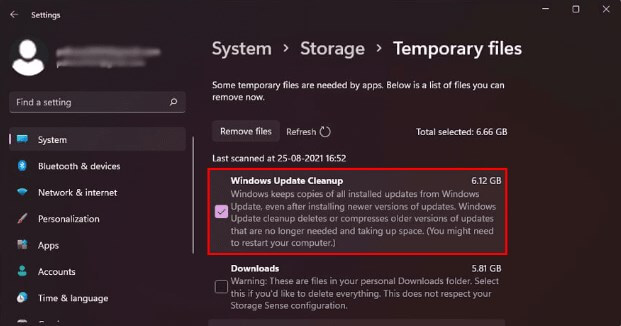
4 Adjust the virtual memory
Insufficient RAM might also cause the "Windows 11 freezes on startup" issue. Hence, you can adjust the virtual memory whenever you encounter this issue. Here's how to customize the virtual memory.
Step 1. Navigate to the search box on your taskbar and type in the performance button. Choose the "Adjust the appearance and performance on Windows" icon from the result you've received hereon.
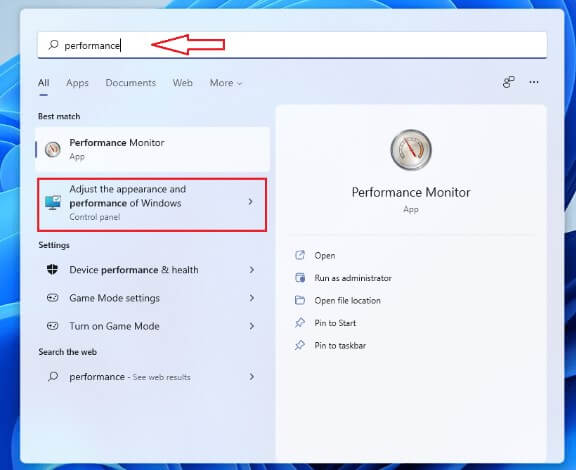
Step 2. Navigate to the "Advanced" tab and select the "Change" icon.
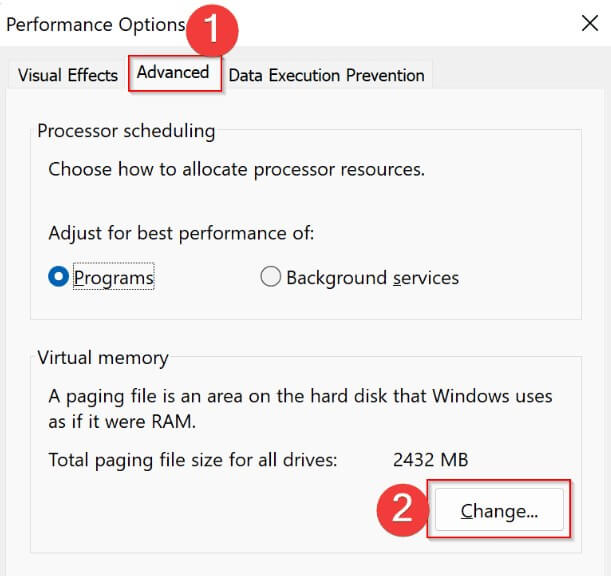
Step 3. In this phase, you must compare your recommended values with your currently allocated ones. If you have the less current allocated value, you'll need to turn off the "Automatically manage paging dike size for all drivers" icon. Proceed ahead by tapping the Custom size.
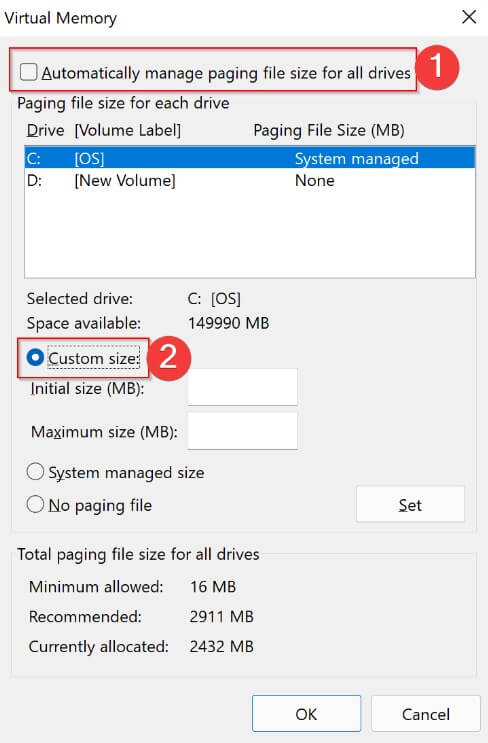
Step 4. Jump into the Initial Size and type in the Recommended value there. Next, you'll need to insert the larger figure after visiting the Maximum size box. Save the changes by hitting the Set button and OK icon.
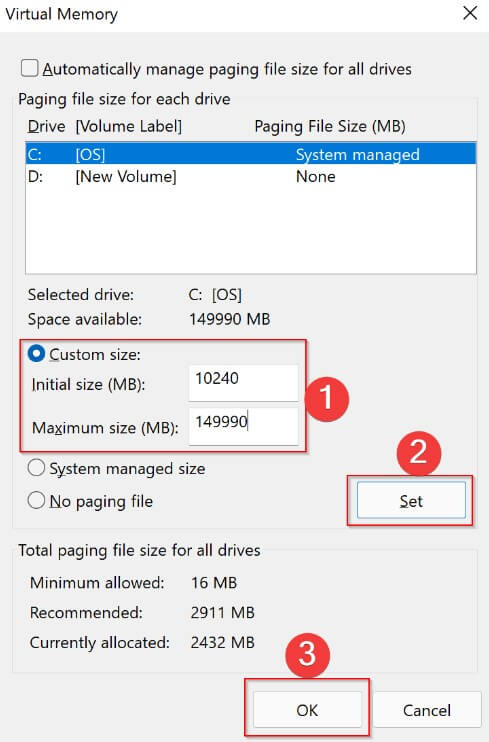
5 Run Disk Check
Incompatible hard drives could also become the main culprit behind the ''Windows 11 freezing on startup'' issue. Thus, you'll need to run the Chkdsk command to fix the issue with your hard drive after identifying the problems.
Step 1. Click on the Win+R to launch the RUN dialog box. Tap on the Enter icon after typing the "cmd".
Step 2. After entering the command prompt, type the following command before pressing the Enter icon. Now, the system will scan your drive for different errors.
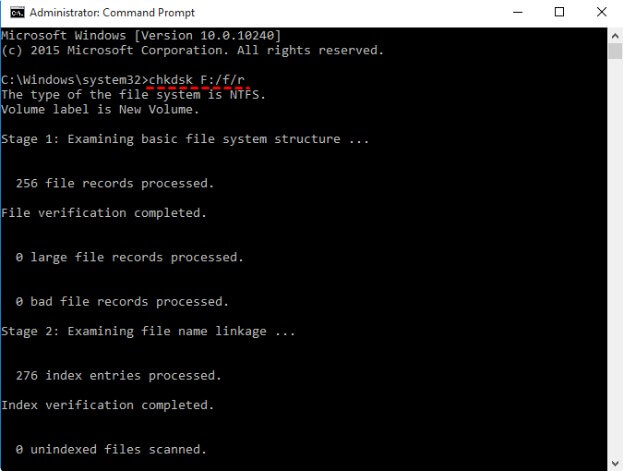
6 Run the CMD command
Since the damaged system file can also cause the issue, you can run the CMD to fix the problem.
Step 1. Go to the Run dialog box before pressing the Win+R icon. Select the Enter button after typing the "cmd".
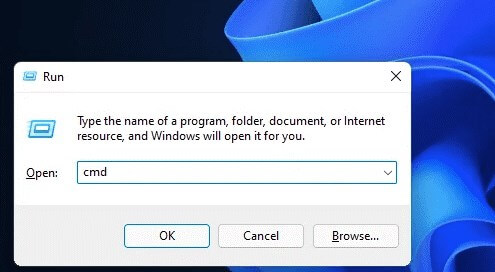
Step 2. Type the following command in the command prompt and press the Enter icon.
SFC /scannow
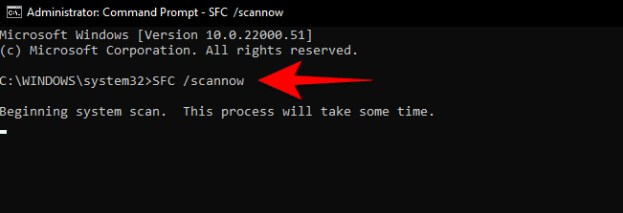
7 Run Startup Repair
Despite looking at all the above-mentioned solutions, if the "Windows 11 freezing" issue doesn't go away, you can run the startup repair to dismantle the issue.
Step 1. Power on the system and click on the F11 when your system powers up. Doing so will help you visit the "Windows 11 Advanced Startup Options" icon.
Step 2. While booting the device, you must tap the Troubleshoot button and choose the Advanced options.
Step 3. Click on the "Startup Repair" button to diagnose the issue; it will only take a a few moments.
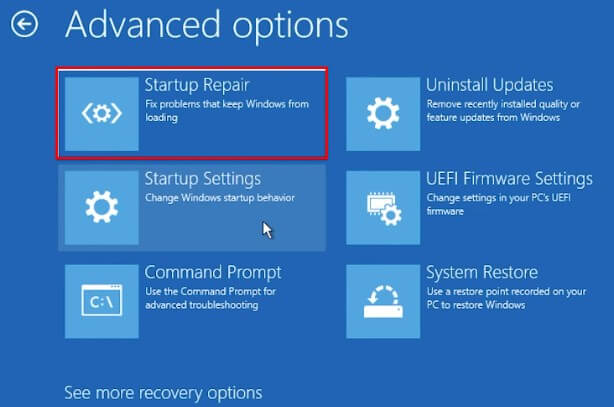
8 Perform a BIOS
The hardware of the computer depends upon the BIOS while operating it. Hence, you reset the BIOS to eliminate the error causing the PC to freeze.
Step 1. Launch the settings by clicking the Windows+I. Navigate to the System icon and choose the Recovery icon. Press on the "Restart Now" button to begin the proceedings.
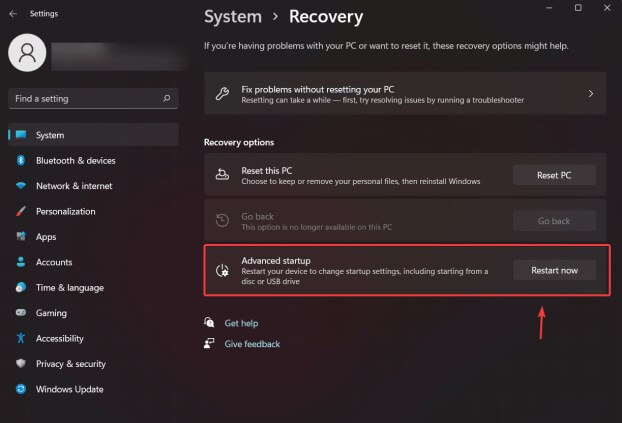
Step 2. When the computer starts again, you must press the UEFI Firmware Setting after hitting the Troubleshoot and Advanced options.
Step 3. Tap the Restart button to help the PC boot into the BIOS menu.
Step 4. Find the Exit tab before choosing the "Load Setup Defaults" and clicking Enter. You can confirm the action by tapping the Yes.
9 Reset Windows 11
Although resetting Windows 11 can cause significant data loss, it can help you to fix the "Windows 11 freezing" issue.
Step 1. Launch the settings on Windows 11 by clicking the Windows I.
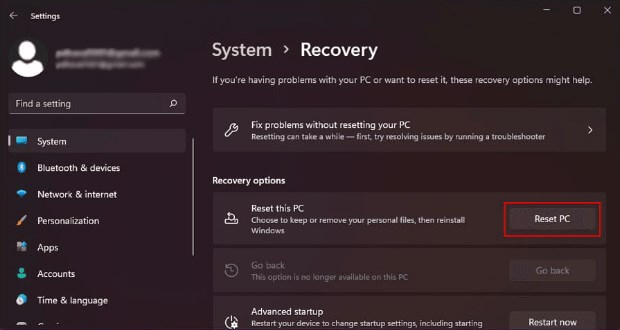
Step 2. Navigate to the System button after clicking the Recovery icon. Tap on the "Reset PC" button to start the proceedings.
Step 3. Tap the "Remove Everything" button and then tap on the "Next". Reset the Windows 11 by hitting the "Reset" icon.
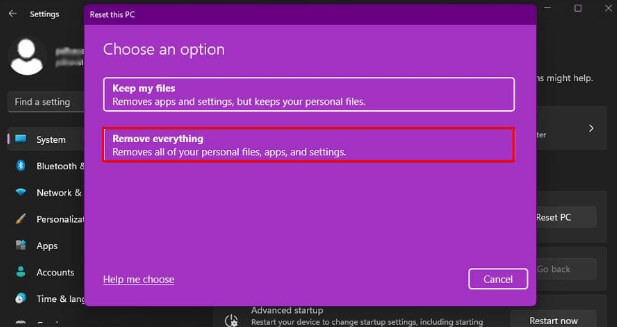
How To Restore Your Data If Windows 11 Keep Freezing?
Despite having everything possible, if the "Windows 11 freezing" issue persists, you might lose critical data from the computer. Fortunately, if the "Windows 11 freeze" issue causes data loss, you can retrieve the data thanks to the magnificent services of AnyRecover.
From retrieving lost data from tons of storage devices to recovering 1000+ types of data, AnyRecover is easily the top priority of most people. On top of that, AnyRecover prompts a fast scanning speed and comes up with the highest recovery rate, meaning it won't disappoint you.
AnyRecover Key features include:
- Allows you to retrieve the data in 1000+ file types, including emails, documents, videos, photos, etc.
- Preview the data to select the preferred files.
- Supports to recover Lost/Corrupted/Deleted data on your Windows.
- Recover all the data in its original form without overwriting it.
- 100% safe to use
Steps to Recover Data When Your Windows Frozen:
Step 1: After visiting the official webpage of AnyRecover, you'll need to install the software and start the program afterward. Click on the PC/ Hard Drive Recovery button and navigate to the folder you've lost the files from.
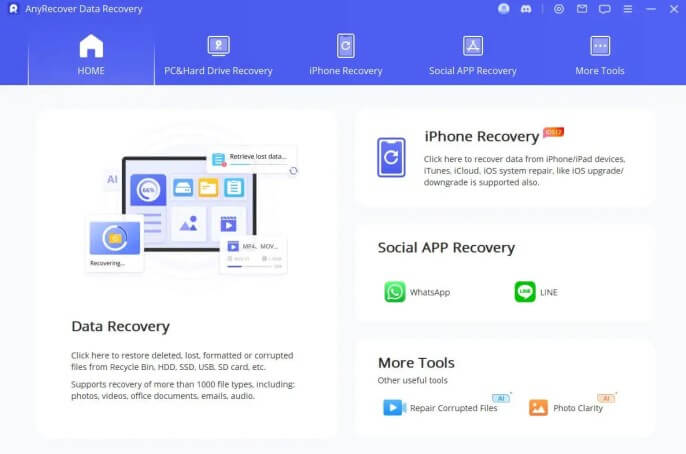
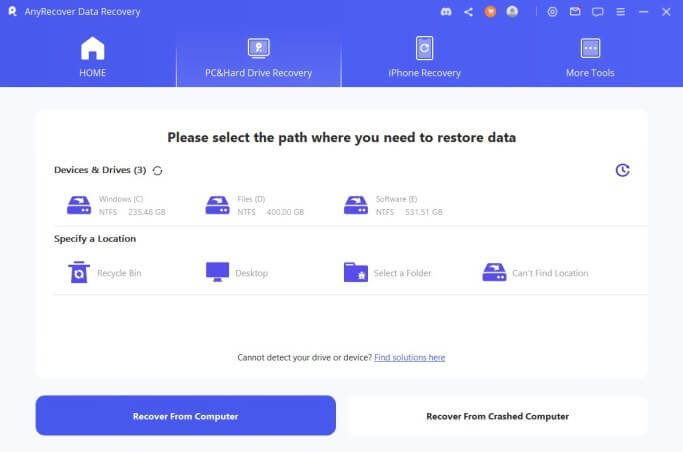
Step 2: You can now start scanning for the lost data by tapping the ''Scan'' icon, and the process will only take a few moments, provided you've got a fast internet connection.
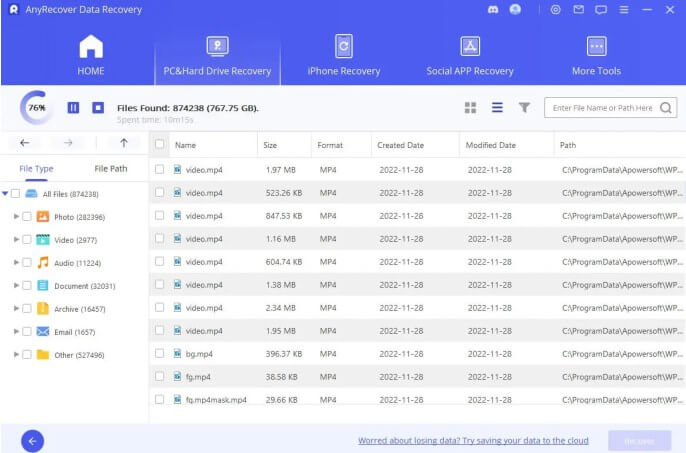
Step 3: In this phase, you can preview the data and select the files you want. Press the Recover button to regain the lost data at your favorite destination.
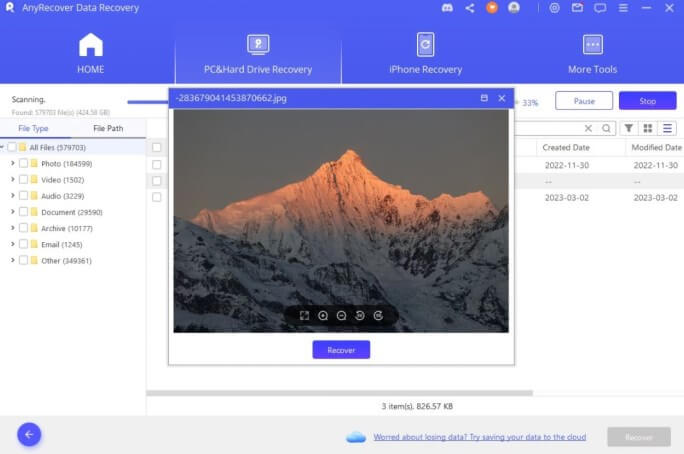
FAQs about Windows 11 Freezing
What is the best way to resolve the issue of Windows 11 freezing?
Dealing with the "Windows 11 freezing" is one of the most annoying feelings. You can try multiple ways to fix this issue, but updating the drivers has proven to be the most reliable gig. This way, you can make Windows run smoothly on your computer system.
How can I fix Windows 11 to keep on freezing?
You can try various solutions to fix the "Windows 11 freeze" issue. For instance, you can change the screen resolution or update the device drivers to fix the issue.
Another thing you can use to fix the issue is to remove the temporary files of removed apps or programs, and adjusting the virtual memory might also enable you to resolve the issue. Running the disk check and startup repair are critical to fixing the issue.
How do I restart a frozen computer?
If you're unable to launch the task Manager on your computer, it implies your computer is completely frozen. In this situation, you can press and hold your power button until the computer goes up. You can turn on the computer again by pressing and holding the Power button.
Conclusion
Before upgrading to Windows 11, everyone thinks of getting the fantastic latest and new features of Windows 11 on board. The arrival of the "Windows 11 freezing" issue might spoil the fun for you, but you don't need to worry about it.
We have recommended brilliant ways to fix the "Windows 11 freezes" issue, and you can try all the ways to dismantle the issue. If the emergence of the "Windows 11 freezing randomly" issue causes data loss, you can retrieve the lost data by acquiring AnyRecover's services. It lets you retrieve the lost data from almost all the storage and only takes a few moments before getting the data back.
Related Articles:
Time Limited Offer
for All Products
Not valid with other discount *

 Hard Drive Recovery
Hard Drive Recovery
 Deleted Files Recovery
Deleted Files Recovery








