Top 8 Fixes: Windows Could Not Search for New Updates
Windows receives regular updates to keep your machine in top condition and secure from the ever-evolving online threats. Updating your system is crucial to making sure any newly discovered, critical vulnerabilities are patched. This will protect your privacy, keep your PC virus-free.
In general, Windows Update will automatically download the required files and installs them according to your Update and Security settings. The process is usually smooth, and your PC should restart with no problems. But occasionally, some unlucky users are unable to install updates and receive the error message, "Windows could not search for new updates." This error prevents you from installing new updates, which might break your system services or even cause data loss. For those in a similar situation, we have listed 8 helpful fixes below.
8 Solutions to Fix Windows 11/10/7 Could Not Search for New Updates
Quick Fix: Disable Virus Checker
If you attempt to update your PC and the Windows Updater Tool refuses to operate, it will usually display an error message to explain why. Try temporarily turning the virus checker and firewall off, then attempt to update again. Mainstream virus checkers such as Norton or McAfee Antivirus should allow you to temporarily disable them.
If Windows won’t update with an error code, there may be a problem with some background operations. Follow the advice below to get back on track. These will also work for most Windows Update error codes.
Fix 1: Run Windows Update Troubleshooter
Obviously, using the Windows Update Troubleshooter tool is the first step. Here's how:
- Select Start and Settings(cog) option.
- Move to Update & Security, then click on Troubleshoot.
- Next, click on Additional Troubleshooters. Click on Get Up and Running.
- Select Windows Update and then Run the Troubleshooter.
When the process is complete, restart your machine and check again for updates.
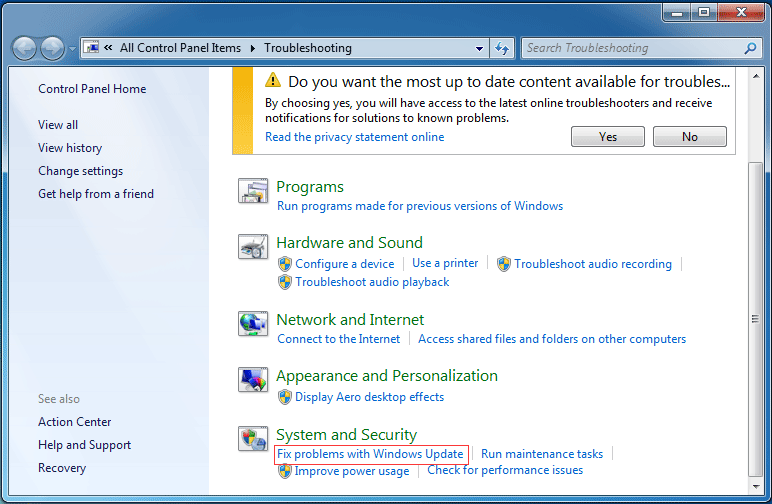
Fix 2: Check and Remove Corrupted System Files
One of the main offenders for Windows 11/10/7 could not search for new updates is corrupted system files. Corrupted files may prevent you from opening files or cause inconsistency between programs. To fix this, do the following:
- Open an elevated command prompt. To do this, type CMD in the Windows 11/10 search bar, then right-click on Command Prompt and select Run as Administrator.
- Type in the following: DISM.exe/Online /Cleanup-image /Restorehealth
- Wait several minutes for the results. Once 100% complete, you will be shown one of several messages. This will resolve most issues.
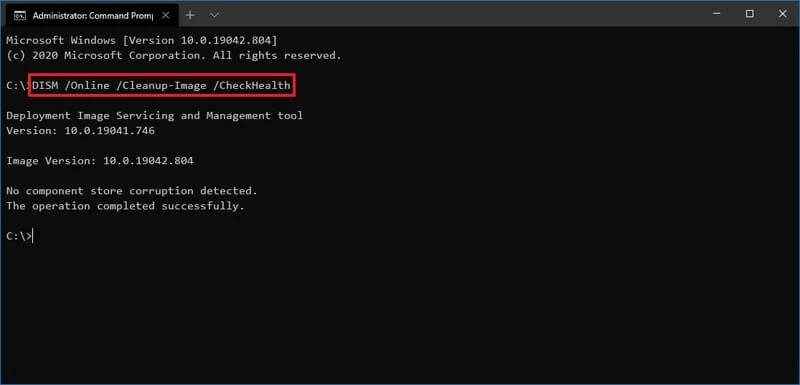
Fix 3: Remove the Windows Update History
If you receive a message that Windows 11/10/7 won’t update with error code 0x80070002, this can indicate that some files in the update are missing or inconsistent with the Windows Update database instructions. To resolve this problem, we simply need to delete the Windows Update history and let it repopulate the information. This fix will also work for several other error codes. Here’s how:
- Open an elevated command prompt.
- Type in net stop wuauserv to stop the Windows update service.
- Clear the Windows Update Log by typing (or pasting) this into the command prompt:
del "%systemroot%\SoftwareDistribution\DataStore\Logs\edb.log" - Restart the windows update service by entering this: net start wuauserv
The installation of your failed updates should now recommence.
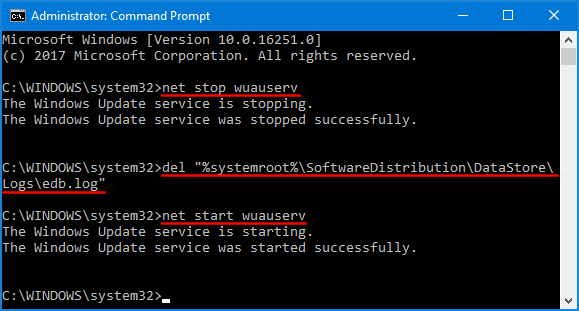
Fix 4: Enable Windows Update Service Registration
Don't despair if you receive an error message that your service registration is missing or corrupt. Follow the steps below to repair.
- Press Windows key and R together. Type services.mscand press Enter.
- In the panel that opens, locate the Windows Update Service.
- Right-click on Windows Update Serviceand select Properties.
- Under Start-Up type, select Automatic.
- Click Start under the service status and then click OK.
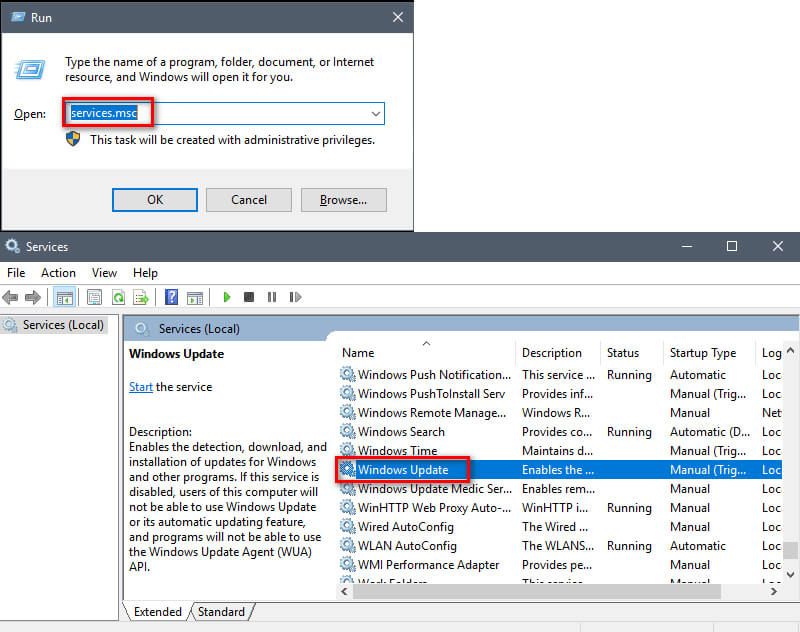
This should allow your Windows installation to replace the missing file after you restart your PC.
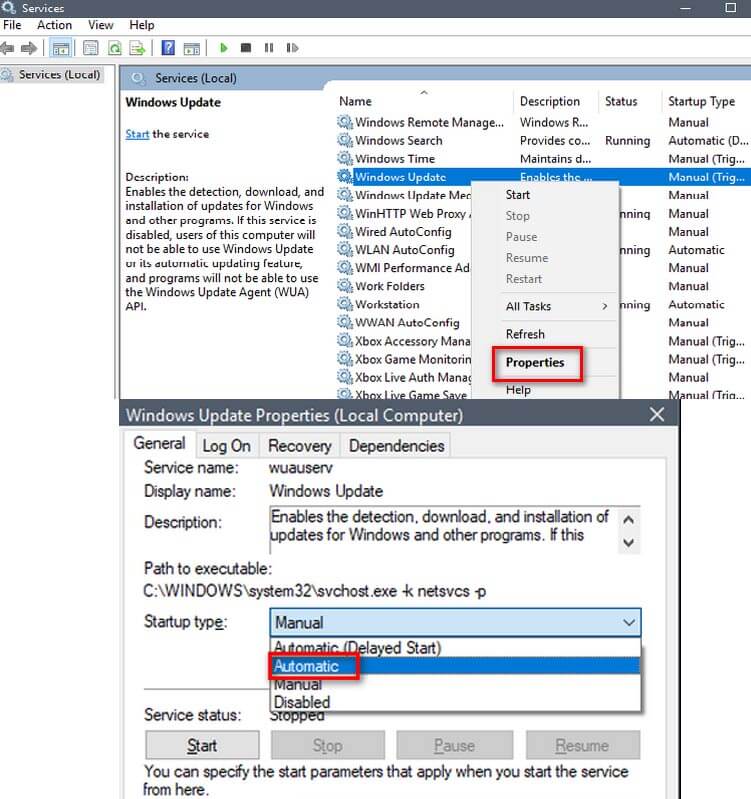
Fix 5: Restart Background Intelligent Transfer Services
If your updates refuse to begin downloading, or you receive an error relating to the Background Intelligent Transfer Service not working, the process to reinstate it is similar to the above.
- Either right-click on your Start Menuand select Run or press Windows Key+ R together. Type services.msc and press Enter.
- Select Background Intelligent Transfer Services (BITS).
- Right-click on BITS and select Properties.
- Check the Start-Up Type and select Automatic.
- Click Start, and the service should recommence once you click OK.
This should allow your Windows installation to replace the missing file after you restart your PC.
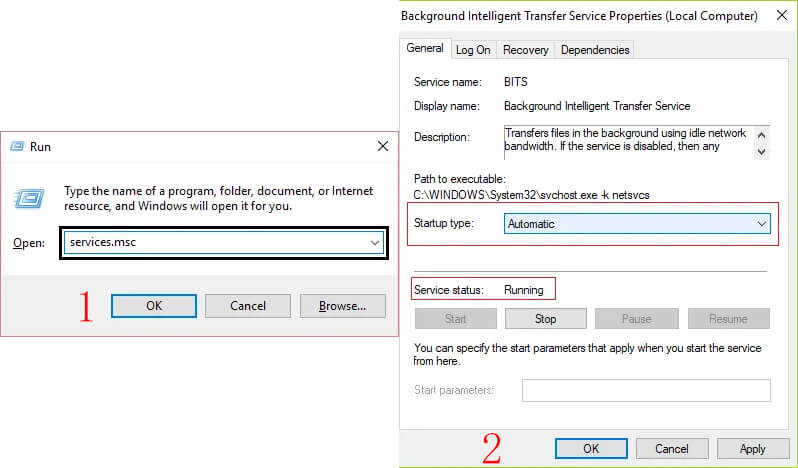
Fix 6: Reset Windows Update Repository
Sometimes one or more modules downloaded by Windows Update may fail. If this happens and other fixes cannot get them back up and running, you may need to delete and reinstall them. Here is how:
- Run an Elevated Command Prompt (Right-click on Command prompt and select Run as Administrator).
- Paste or type in the following commands:
net stop wuauserv
rd /s /q %systemroot%\SoftwareDistribution
net start wuauserv
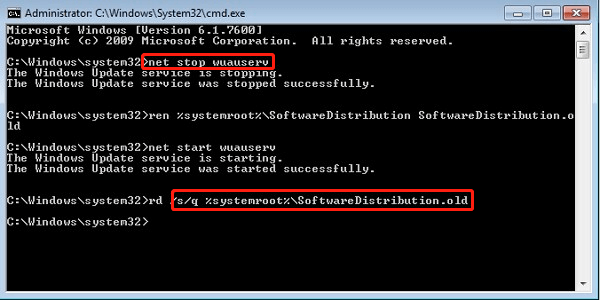
This will delete the contents and folder of the Windows Update Repository. Your Windows Update agent should now re-download and install all of these. If that fails to work, you may wish to remove modules manually. To do so, follow the advanced guide found here.
Fix 7: Update RST Drivers
The Intel Rapid Storage Technology driver helps your PC automatically recognize and store your most frequently used applications and data on SSDs. If you are having a problem with updating your PC while using SSDs in a RAID formation, the device drivers may need updating. You can download directly from Intel, but you should also check with your motherboard manufacturer for any recent software updates.
Fix 8: Defer Windows Updates
Of course, if you’ve tried some or all of the above and you are still facing Windows Update problems, such as corrupted files, there is one final option – simply defer the installation for up to a month. Remember to do this each month, and you can put off installing any trouble-making updates for as long as you need.
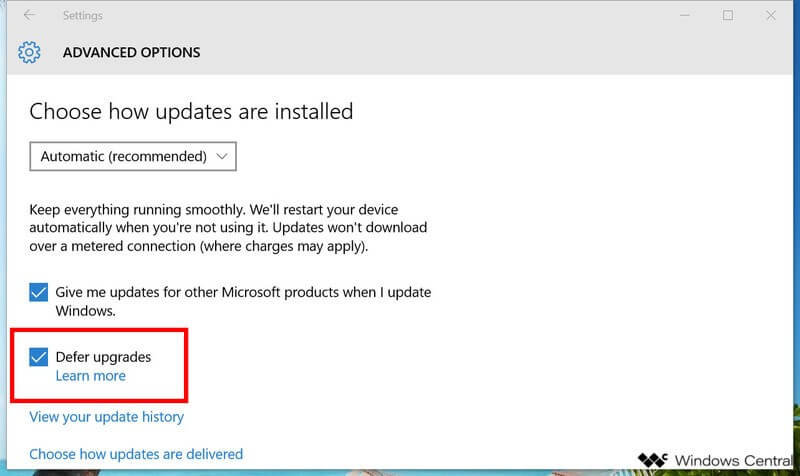
FAQ About Windows 11/10/7 Updates Issue
Why Can’t Windows 11/10/7 Find Updates?
For Windows 11/10, the problem can often be attributed to either connection problems or an issue with Windows Updater. Follow the steps above to help solve the problem. If you are using Windows 7, your machine is now at risk due to the support for Windows 7 has ended by Microsoft in 2020.
How Do You Fix Windows Updates Stuck Checking for Updates?
Firstly, restart your PC and check again. Make sure that your time and date are correct. Try connecting to a different network while doing the update if your normal network has stability issues. You may need to disable any third-party firewall for the update duration, as these can often intercept updates and prevent them from deploying.
Why Is My Update Stuck?
Firstly, check that you have hard drive space available. Disable your virus checker in case this is preventing deployment. If these do not work, run the Windows Updater Troubleshooter (Fix 1 above) and go from there.
Recover Lost Data After Upgrading to Windows 11/10
On occasion, a failed Windows Update can cause data on a hard drive to become corrupted, which is why it is always recommended to back up your data before launching any major update. With the forthcoming rollout of Windows 11, it is more important than ever to have convenient file recovery software to hand. Once you are in this dire situation mentioned above, try to use a professional data recovery tool AnyRecover.

Key Features:
- It has a fast-scanning speed, which is essential with the increasing size of modern hard drives.
- With a user-friendly interface, you can be up and running in just 3 steps.
- The free trial option allows you to recover 8 files of any size.
- Over 1000 file formats are supported, including documents, photos, videos, music, etc.
Conclusion
Updating your PC is usually a breeze, but it can become a headache for some unlucky users every once in a while. Windows Update Troubleshooter will solve most problems for the majority of users. However, if this option does not work for you, try the fixes we have listed above, as they should get you right back on track. If you find corrupted files and need to be recovered, download AnyRecover to get them back.
Time Limited Offer
for All Products
Not valid with other discount *

 Hard Drive Recovery
Hard Drive Recovery
 Deleted Files Recovery
Deleted Files Recovery
