Windows 11/10/8/7 or Flash Drive Freezes When Copying Files
While hard drives can prove to be incredibly useful when storing or moving files, sometimes they can freeze up. And even the Windows 11/10/8/7 freezes when copying files. It can be hard to find the problem and its solution without the right knowledge or help.
Many issues may appear on the computer's end, while others appear as a result of a hard drive problem. This guide will help you find out what's wrong with your computer or flash drive and prevent it from freezing when copying files.
Solution 1: End High-CPU/Disk Programs/Services
Solution 2: Turn off Remote Differential Compression
Why Does My Windows Computer or External Hard Drive Freeze When Transferring Files?
There are countless reasons as to why Windows 11/10/8/7 or hard drive freezes when transferring files. While most issues appear with a faulty USB port, out-of-date drivers, or poor computer performance, there are many other potential issues.
Computers are incredibly complex devices, meaning that a small change or issue could lead to your transferring power completely disappearing. You could be running a heavy program, using all your disk space, or just don't have enough space. Most of the time, however, it's likely an issue with your drive or computer's disk partitions, which will have to be fixed with one of the steps below.
Before trying out the following methods to resolve your computer freezes when copying files or your flash drives freezes when copying files, there are 2 quick tips should be noted:
- Retry copying files. Sometimes, these issues are temporary. Just go ahead and cancel the download or transfer. Once it's completely stopped, eject your hard drive, unplug it, then wait a minute. Afterward, reconnect it, and initialize the transfer. If this doesn't fix the problem, then try the next tip.
- Change the way you're copying files. In some scenarios, the issue could be the way you're transferring files. You may perform a quick drag or drop when copying files, which often causes the Windows 11/10/8/7 or flash drive freezing. In this way, please do this with the use of copy/cut and paste. And you are suggested to copy files in small groups to see if the freezing issue still occurs. If it does, then move to the fixes below.
What If Windows 11/10/8/7 Computer Freezes When Copying Files?
This case occurs when your computer freezes when copying files. In this situation, you may be copying over files from your hard drive to another hard drive/external flash drive. You may also encounter the situation that the Windows 11/10/8/7 Explorer crashes when copying files or your computer may be frozen with a forever running circle. If this happens, then use the below solutions.
Solution 1: End High-CPU/Disk Programs/Services
In many situations, you won't be able to copy files simply because your computer is too busy. Copying files requires CPU and disk power, meaning that you won't be able to copy without having enough power behind your computer. If you're busy playing a video game, copying another file, or have a strenuous app in the background, you may want to close them.
In this solution, use these steps:
-
Open the Task Manager by searching the name in the Windows search bar.
-
Move to the Processes tab.
Look to see if your CPU, Memory, or Disk is above 70% or so.
Click on whichever category is high in CPU, Memory or Disk.
-
Then choose End task in the bottom right.
Of course, checking the power supply and cables connected is also important when Windows 11/10/8/7 stuck on copying files to the external hard drives.
Solution 2: Turn off Remote Differential Compression
Remote Differential Compression, or RDC, is a Windows feature that calculates the difference between file sizes over a network. In this situation, it could be your external hard drive freezing the computer. While this usually prevents your computer from using too much bandwidth, it can sometimes lock your speed or freeze your computer. It's also very intensive on your computer without the right settings and can use too many resources.
To turn off RDC:
-
Hold the Windows key and press R.
Once the Run box appears, type in OptionalFeatures.exe and press Enter.
Scroll down to Remote Differential Compression API Support.
Uncheck the box to turn off RDC, then press OK at the bottom.
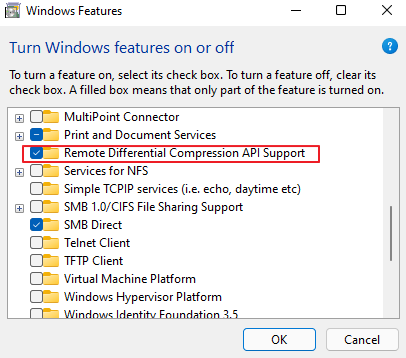
Solution 3: Delete Desktop.ini File
While not usually troublesome, Desktop.ini files can result in your Windows 11/10/8/7 stuck copying files. These files are usually hidden by Windows, as they're exclusively saved customizations. The only issue that could appear is when your customization disagrees with either your computer or an external hard drive. In this situation, the only thing to do is to delete the file to improve your computer performance, thus fixing your computer frozen when copying files.
Deleting a Desktop.ini file is not too complex. All you have to do is:
-
Open File Explorer (the folder icon).
-
Go to the top and press View.
-
Visit Options, then press View tab, check the box next to Show hidden files, folder, or drives and uncheck the box next to Hide protected operating system files.
-
Press OK and open your external hard drive or visit your desktop.
-
If you see a Desktop.ini file, click it then press Delete on your keyboard.
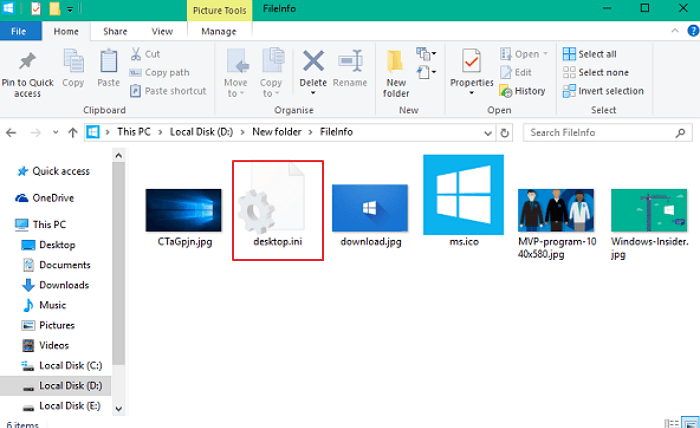
Solution 4: Run Disk Cleanup
On occasion, your hard drive or computer may be flooded with temporary files and the like. These files could be slowing down and freezing your computer when transferring files. Disk Cleanup serves as a way to clear out the temporary files and make sure that you're only transferring over what you want to.
It's very simple to run Disk Cleanup:
-
Open File Explorer, click This PC on the left.
-
Right-click local disk or your hard drive once This PC has opened.
-
Press Properties at the bottom of the opened menu, click Disk Cleanup.
Press OK at the bottom right, then start to delete files.
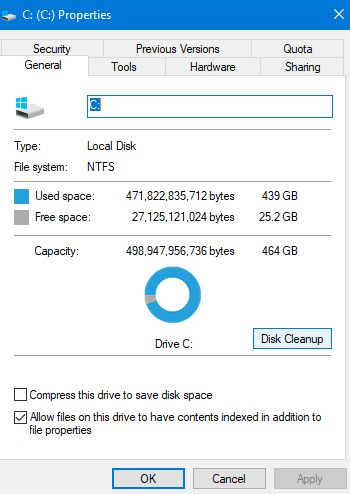
What If External Hard Drive Freezes When Copying Files?
While many situations result in your computer freezing, cases may happen to your external hard drive freezing when copying files. It can be hard to tell the difference between the two, although there are a few things that happen when external hard drives freeze.
Your hard drive may speed up or the fan might become very loud as a spiraling circle appears on the screen. The same circle may appear, but your computer is still working perfectly fine. In this case, you'll likely need to use the following solutions.
Solution 1: Use a Different USB or Hard Drive
When copying files to hard drive or flash drive, if they freeze, it may just be the issue of the drives themselves. Sometimes the only thing you can do is using a separate USB or hard drive. Of course, this solution doesn't work if you're moving files from the external hard drive to your computer, yet it will if you're moving files off your computer.
If you happen to find another USB or hard drive, cancel the current transfer. Plug in the USB or hard drive and continue moving files to the new USB or hard drive.
Solution 2: Enable Write Caching on the Device
Write caching is a type of policy that allows your drive to speed up through caching, although it puts it at risk of data loss or corruption. Write caching is oftentimes used alongside "better performance" mode, which can both be enabled within just a few steps:
-
Connect your external drive. Search Device Manager in your search bar.
-
Click Disk drives, find your external drive and right-click it.
-
Press Properties and click Policies on the newly opened window.
-
Click Better performance, and check Enable write caching on this device.
-
Press OK and exit out the window.
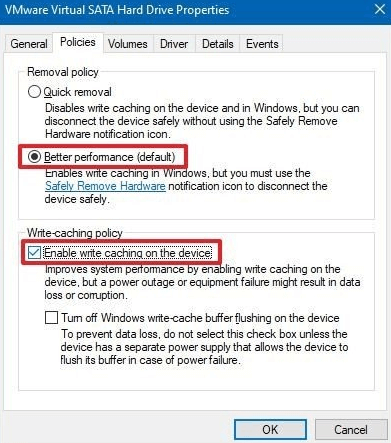
Solution 3: Repair Bad Sectors with CMD
In some cases, your external hard drive could be freezing because of corruption or other issues. With this scenario, you're likely dealing with "bad sectors", which are corrupted blocks in an external drive's disk. It's very simple to fix this with a program called "CHKDSK" or Check Disk.
Search CMD or Command Prompt in the Windows search.
Click Run as Administrator on the right side.
-
If a new window appears, press Accept, Continue, or Allow.
-
Once the CMD has opened, type chkdsk A: /f /r /x and press down the Enter key.
Replace the A: above with the letter of your disk's drive, viewable by opening File Explorer.
Let the program run.
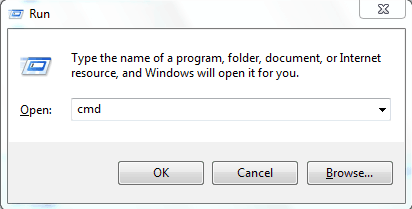
Solution 4: Format Your External Hard Drive to NTFS
If none of these solutions work, then you may need to format your hard drive. There's an off-chance that you either have an improperly formatted hard drive or something is wrong with the drive's software aspect. The only fix is to then format your hard drive to NTFS, the Windows-supported file system. This is easy to do, although should be a last-minute solution:
-
Open File Explorer and right-click on your drive on the left side.
-
Press Format. When a menu appears, under File System, select NTFS.
-
Press Start and wait for the format to finish.
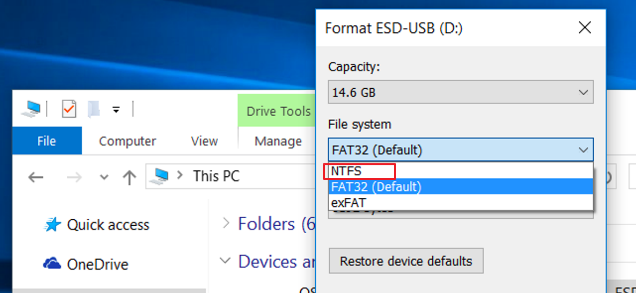
How to Recover Files Lost During the Copying Process
If your hard drive or computer freezing when copying files had resulted in losing some files, then it is easy to recover your lost files. Even if you permanently delete your files or format your hard drive, the files aren't quite gone. Computers usually have a built-in protocol that keeps a sort of "temporary" version of them stored in the background. You can't access these backed-up files without a special program like iMyFone AnyRecover.
Features of AnyRecover:
- Recover data from various devices such as USB drives, hard drives, SSDs, cameras, SD cards, etc.
- Recover over 1000 different types of files including photos, videos, office documents, archives, and more.
- Super user-friendly interface makes it suitable for even green hand.
- Recover 8 files for free, no size limit!
Step 1 All you have to do is install the app and open it. Once AnyRecover has opened, you can select the location that you want to recover.

Step 2 The program will start an all-round scan.

Step 3 After the scan has been completed, all you need to do is preview and recover your files. That's it!

Conclusion
Things can go wrong quickly for files transfers or copies between computers and external hard drives, although you can quickly and easily fix it with this guide. Whether it's in the form of a bad sector, cache overflow, low processing power, or more, this guide can help you solve your windows 11/10/8/7 freezing or flash drives freezing issues when copying files.
Additionally, if your files are accidentally deleted during the freezing or through a formatting session, you can always recover them using AnyRecover.
Time Limited Offer
for All Products
Not valid with other discount *

 Hard Drive Recovery
Hard Drive Recovery
 Deleted Files Recovery
Deleted Files Recovery
