How to Fix Windows Installer Service Could Not Be Accessed
Sometimes, when you try to download a new program, you might receive an error message that reads "The Windows Installer Service could not be accessed". However, there is no need to worry as this post takes a close look at the top ways to fix Windows Installer Service that cannot be accessed. So, what are you waiting for? Let's get started.
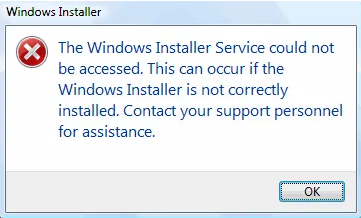
Part 1. Symptoms and Reasons for Windows Installer Service Could Not Be Accessed
When it comes to Windows Installer Service error, there are symptoms and reasons behind the problem. These are explained below:
1. The Windows installer is not correctly installed
One of the main reasons why you would come across Windows Installer Service could not be accessed in Windows Vista/7/10/11 is that it has not been correctly installed. If you experience the Windows installer breaking down all of a sudden or app upgrades getting stuck midway, you need to understand that the error is due to the issue. The following symptoms may suggest that the Windows installer has not been installed correctly:
- The Windows Installer Service does not run.
- The Windows Installer registry settings have been configured incorrectly or are corrupted.
2. You are running Windows in safe mode
Another reason that the Windows Installer Service could not be accessed is that you are running Windows in safe mode. When your computer is on safe mode, you would be unable to access certain features including Windows Installer Service. You have to give a specific command using "msiexec" to install or uninstall it.
Part 2. How Do You Fix Windows Installer Service Could Not Be Accessed?
If you do not know what to do when you see Windows Installer Service could not be accessed in Windows 7/10/Vista/11, there is no need to worry as we have got you covered. The following solutions hold the answer to accessing Windows Installer Service.
1. Uninstall Early Versions of Programs Installed
One of the easiest ways to fix Windows Installer Service when it cannot be accessed is uninstalling early versions of programs installed. Remove the earlier version of the program to avoid complications. Here is what you should do:
Open Control Panel and go to Programs. Then hit Uninstall a Program.
-
Choose the program with the older version you would like to remove and click the Uninstall button.
Restart the computer and the installation process.
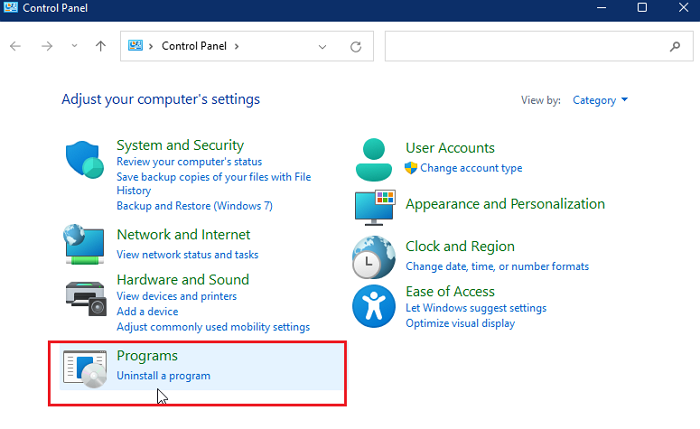
2. Delete Duplicated MISEXEC File
Another way to fix Windows Installer Service if it cannot be accessed is to delete duplicated MISEXEC file. Here is what you can do:
Firstly, you must open Windows File Explorer and head over to C: WindowsSystem32.
-
Next, search for msiexec.exe.
-
If you come across another msiexec file which is a 0KB file or does not have any file extension, you should simply rename it to msiexec.old or delete it.
Finally, you can proceed with the next solution.
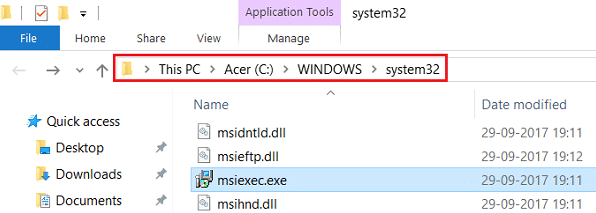
3. Start the Windows Installer Service
To fix Windows Installer Service, you need to manually start it. To do so, you will need to use Command Prompt. The following steps cover everything that you need to do:
Open Windows Search box and type CMD and hit Enter.
-
Next, you just have to right-click the Command Prompt.
-
Then, select Run as Administrator.
Next, enter netstart MSIServer and press Enter.
How to Check If the Windows Service Is Running
Open Run box by searching it.
-
Type services.msc in the text area and hit OK.
-
From the Services list, you just need to click Windows Installer.
-
Next, click Properties and inspect the box. If it is set as Disable, it means that Windows service is not running.
If Windows service is not running, you need to select Manual from the Startup type drop down list.
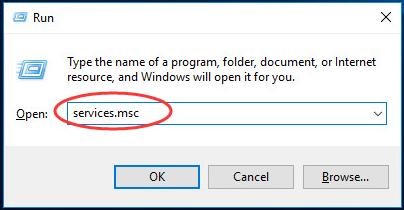
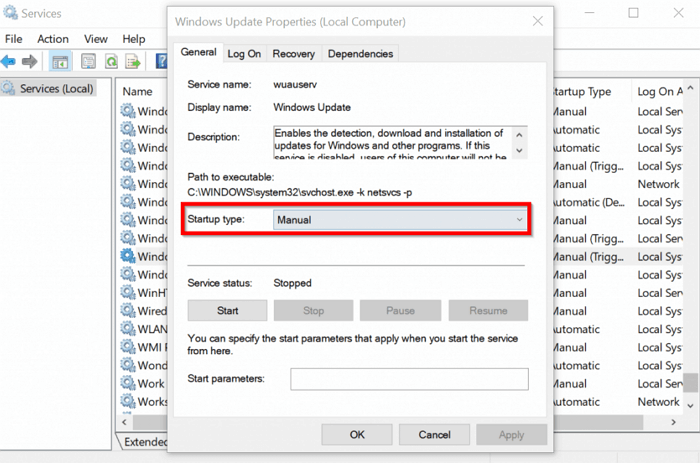
4. Re-register the Windows Installer
In addition to the above, you should also consider re-registering Windows Installer. It will resolve the error in no time.
Open Run and type msiexec.exe /unreg.
-
Next, click OK.
-
If a confirmation appears, you need to click OK again.
Once again, you will need to open Run and type msiexec.exe /regserver.
-
Click OK after typing.
-
Finally, you have to click OK when the confirmation message appears.
5. Verify the DCOM Permissions
If the above solutions do not fix the problem, you will need to verify the DCOM permissions. The method requires you to change the DCOM default impersonation level to identify, remove the Msisip.dll file, and reinstall SP 3. The following steps will allow you to verify the DCOM permissions:
Click Start and type Run to open it.
-
Type dcomcnfg and click OK.
-
Click Connect from the Default Authentication Level list.
-
Next, from the Default Impersonation Level list, select Identify and click OK.
-
Type explorer /select, %windir%\system32\msisip.dll in the Run box and hit OK.
-
Rename the Msisip.dll file as simply as Msisip.old.
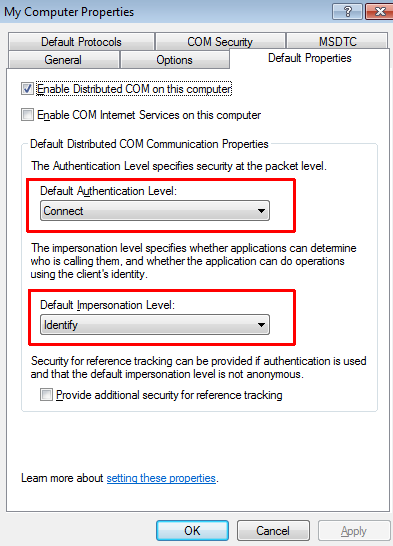
6. Verify the Registry Permissions
Another option for fixing Windows installer Service could not be accessed is verifying the registry permissions. There is a possibility that there would be a need to change the registry permissions:
Open Run box and type Regedt32.
-
You will need to select each hive from the Edit (or Security) menu and click Permissions.
Go through the options to verify if the system account has full control. If it does not, use the next choice.
7. Verify the Permission of SYSTEM Account
The next option you can pursue is verifying the permission of SYSTEM Account. It will help fix the Windows Installer Service if it cannot be accessed after several attempts. Giving full control permission to the SYSTEM account might just be your best option:
Open Windows Explorer, click on the root hard drive of your computer and select Properties.
-
Head to the Security tab and click Add.
-
From Select Users, Computers, or Groups dialog box, select SYSTEM account > Add > OK.
-
Click the Full Control check box under Allow and click OK.
-
Select the TEMP folder and verify that full control has been granted to the SYSTEM account.
-
Finally, all you have to do is restart your computer as it should make necessary changes for fixing Windows Installer service could not be accessed.
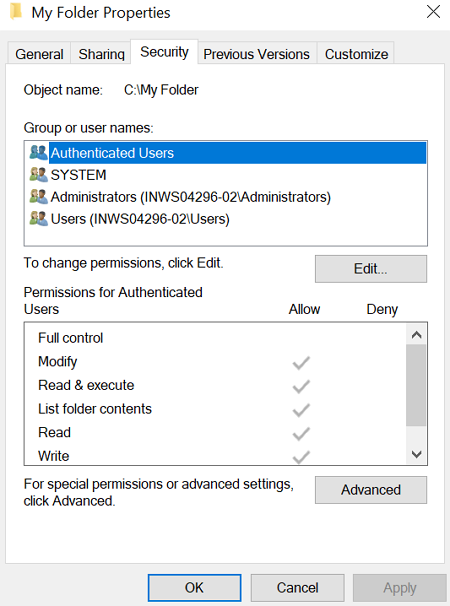
8. Reset the Windows Installer Service Settings
Finally, if the Windows Installer Service could not be accessed error still occurs after the above solutions, then your last resort is resetting the Windos Installer Service settings in the registry.
Search Notepad and hit Notepad.exe.
Copy the text from Microsoft website.
Name the file as Msirepair.reg and save it to the desktop.
Exit the Notepad and right-click the saved file, select Run as administrator.
Hit Yes to install the registry keys.
Restart the installtion process.
Part 3. FAQ - What Does Windows Installer Service Do?
Windows Installer Service is used for handling application installations. The service has three main components which include Windows installer client, Windows Installer Service, and windows installer package. It is a database that contains information about which registries/ files must be installed. It handles everything. You can rest assured that it would ensure that only necessary components are removed.
Why Use Windows Installer Service?
The following benefits of Windows Installer Service will help you realize just how crucial it is:
- It enables you to customize applications based on your requirements.
- It simplifies installation and un-installation procedures.
- It saves a ton of time and plenty of space.
- It provides great flexibility when it comes to obtaining lost files.
- It ensures application upgrading and allows for clean installation.
Conclusion
Once you have read our post, you will be able to fix Windows Installer Service could be accessed in no time. It is important that you try out each solution provided by us. You will find it rather easy to get the service to start working again with just a little of effort. It will allow you to make the most of the software.
Related Articles:
- 8 Ways to Fix Corrupted Files (Windows 11/10/8/7/XP Supported)
- Top 4 Fixes to "Folder Access Denied on Windows 11/10" Error
- 4 Tested Solutions to "Windows can't access the disk" Issue
- Documents and Settings Folder is Not Accessible in Windows 11/10/8/7
- Windows Cannot Be Installed to This Disk? Check out Here!
Time Limited Offer
for All Products
Not valid with other discount *

 Hard Drive Recovery
Hard Drive Recovery
 Deleted Files Recovery
Deleted Files Recovery
