Fixed: Windows 11/10 Settings Not Opening/Not Working
The Windows 11/10 Settings app is one of the most important administrator tools. It allows the user the privilege to personalize the way their OS functions. Because of its importance, it is one of the most accessed tools on the computer. However, users still use this tool incoherently from time to time. For example, the Windows Settings is not launching/responding.
Well, this article is put together so that you can find a workable solution to your Windows 11/10 Settings not opening or working problem.
Why Is Your Settings App Not Working on Windows 11/10?
The malfunctioning of the Windows 11/10 Settings app can be in several ways:
The Settings app is not opening.
In other instances, the Settings app is opened, but it is not working.
Windows settings may even be crashing while it is lunching or in use.
Once you click the Settings app icon, the Store app opens instead of the Settings app.
Windows Settings not working may be caused by your recent update of the OS. Often, this update might be accompanied by an update bug that is causing Windows 11/10 Settings not to work. Of course, this is not the only reason. Corrupted system files or corrupted user account files are other causes of Windows 11/10 Settings not working.
How to Fix Windows 11/10 Settings Not Opening/Working
1. Check If Settings App is Enabled
In cases where Windows Settings is not opened, it may be disabled. Here is how to enable it:
-
Open your Start screen by using the Windows button.
-
Fill in the search bar with "gp" and click the Edit group policy option displayed on your screen.
-
Your control panel Local Group Policy Editor will be loaded. There select Administrative Templates.
-
From the list, select Control Panel.
-
Then, select Prohibit access to Control Panel and PC settings.
-
Under the Prohibit access to Control Panel and PC settings, select Not Configured option.
-
Finish this process by selecting Apply at the bottom right of your screen.
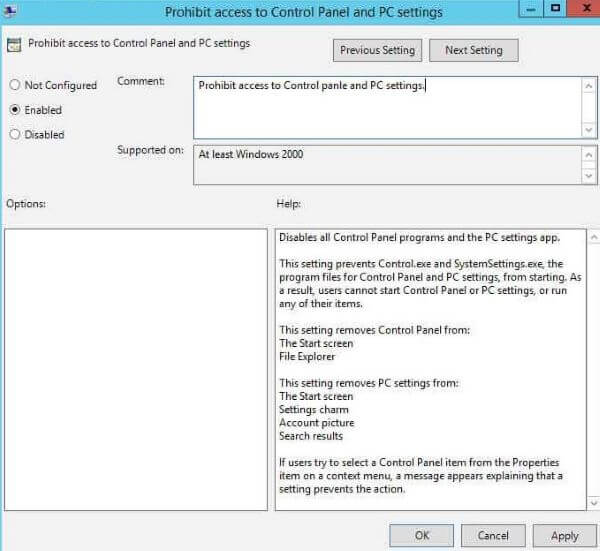
2. Open Settings with the Shortcut/Through Action Center
If Windows Settings is not opening, you can try out other methods to open it, such as:
-
Try pressing the Windows + X keys simultaneously, then click Settings on the displayed list.
You can also try:
-
Right-click on the Action Center icon on the bottom right of your taskbar.
-
From the arrayed list, select All Settings.
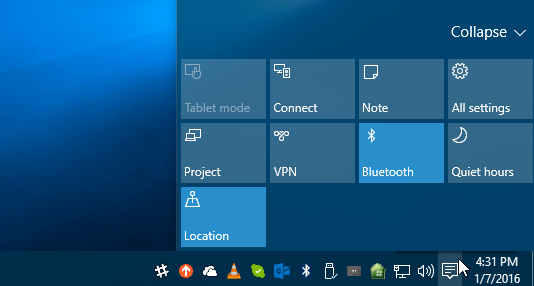
 Tip
Tip
These two methods can serve as alternatives for you to open Settings. You can also use the search bar on your Start screen. Fill in Settings and click the Settings app on display.
There are other shortcut options. On the one hand, press Windows + I to directly open Settings. On the other hand, press Windows + R keys to open Command Prompt, then type ms-settings before clicking OK.
3. Reset Settings
When you notice that Windows Settings is not launching/responding, you can reset your Settings to its factory configuration:
-
Click the Windows icon on your computer.
-
Once the Settings app option is displayed, right-click on it.
-
Among the displayed options, select More > App settings.
-
On the displayed window, click on the option that says Reset.
-
A message will be prompted on your screen which informs you that the settings' app data will be lost. Again, click on the Reset option.
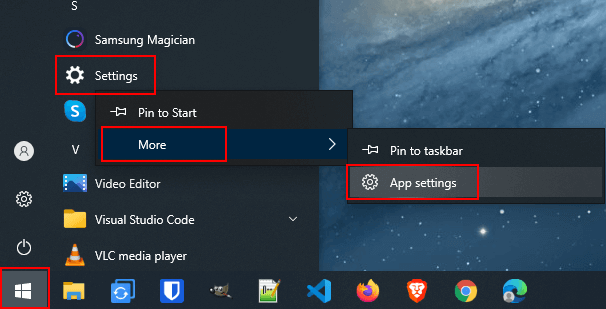
4. Run the Troubleshooter
If broken software components are causing Windows 11/10 Settings not to work, you should run Windows update troubleshoot as highlighted below:
Login to the official website of Microsoft and download the Windows Update Troubleshooter.
Open the set-up file to install the Troubleshooter.
-
Choose the Windows Update from the opened window, then click on Next.
-
Go ahead to Try troubleshooting as an administrator. (This step will fix any issue that may exist.)
-
When troubleshooting is completed, click the Close button.
Start the process again by opening the set-up file.
-
This time around, choose Windows Network Diagnostics.
-
Click the Next button, and after the process, hit the Close button.
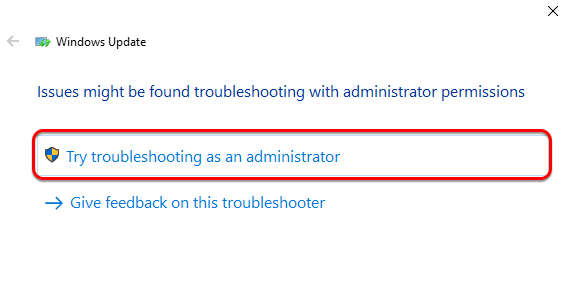
5. Use SFC Scan
SFC is the short form of System File Checker to scan for and fix corrupted files. It applies to the situation when Windows Settings is crashing. Here is how to go about fixing it using SFC Scan:
Type Command Prompt into the search bar, then select the CMD option on your screen.
-
Open your computer's CMD with administrator's privilege by right-clicking for the Run as administrator option. (You can also use the PowerShell option but with administrator rights.)
-
Type the sfc/scannow command into your CMD, then press Enter.
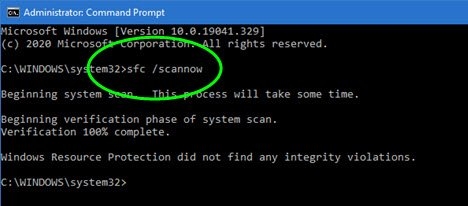
By following these steps, all the corrupted system files preventing the Settings app from responding well will be fixed and replaced with cached copies from your computer.)
6. Reinstall Windows Apps
On occasions where Windows Settings is not responding, try reinstalling the Windows app:
-
Type Command Prompt into the search bar, then select the CMD option on your screen.
-
Open your computer's CMD with administrator privilege by right-clicking for the Run as an administrator option.
-
Type the command below where there is a blinking cursor in your CMD, then press Enter:
Get-AppXPackage | Foreach {Add-AppxPackage -DisableDevelopmentMode-Register ”$($_.InstallLocation)AppXManifest.xml”}
7. Repair Windows Store and Settings
Next, you can repair your Windows Store if the Store app opens instead of the Settings app when you click the Settings app icon.
Type Store into the search bar, then select the Microsoft Store option on your screen.
-
On the top right corner of the Microsoft Store window, you will find three dots representing "See More"; select this icon.
-
Form the spry list on the screen, select Downloads, and updates.
-
Choose the Get updates option on the screen. This will automatically prompt the download and repair of the Windows Store and Settings.
Also, you can use the control panel app troubleshooter utility:
-
Open your computer's Control Panel by using the search bar of the Start screen.
-
At the top right side of the screen, set your View By to Small icons. Among the displayed list, click Troubleshooting.
-
At the top left side of the Troubleshooting screen, select View all.
-
Form the next screen, select the Windows Store Apps.
-
Form the Windows Store Apps screen, click on Next for the troubleshooting process to begin.
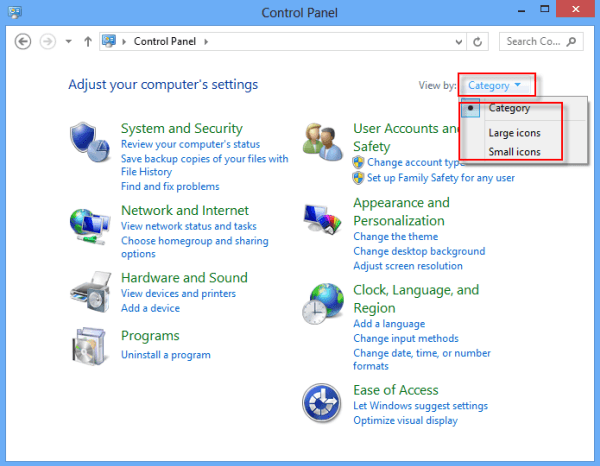
8. Create a New User Account
There can be more than one administrative command on your computer. If your Windows Settings app is not responding while using the default administrator, you can create a new account in this way:
-
Enter Other users in the search box to open it. The Family & other users' windows will be opened.
-
Next, hit on the Add someone else to this PC option.
Fill in a username and password of your choice for the account.
Finally, restart your computer with the new account to check if the issue still exists.
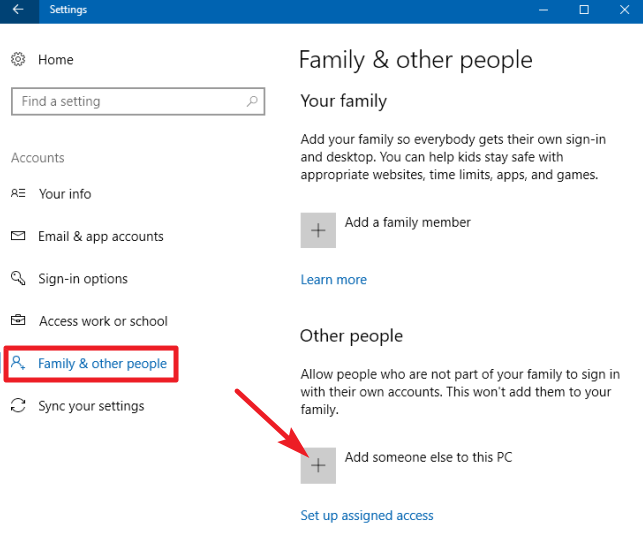
The Command Prompt procedure can also come in handy:
-
Open your computer's CMD. (You can do that by searching for the Command Prompt in your Start menu. Right-click on the Command Prompt to use the Run as an administrator option. You can also use the PowerShell option but with administrator rights.)
-
Right where the cursor is blinking, type in the following command, then press Enter:
net user newusername newpassword /add
Replace newusername and newpassword with the username and password of your choice for the new account. A message will be promoted to your screen which reads "The command completed successfully".
 Tip
Tip
To access the new account, follow this path Control Panel > User Accounts > Manage another account. Pick the new account, select Change Account Type, then click on Administrator.
9. Reset Windows
To fix your Settings not opening or not working in Windows 11/10, you might need to reset your Windows. By resetting your Windows, it will be reinstalled with its full functionalities and the Settings app working.
Open your Window's Start menu by using the Windows button or key.
Choose the Power option and press down the Shift key.
Click Restart and then you will be offered with several options.
Head to Troubleshoot > Reset this PC > Remove everything.
If you select the Remove everything option, then a new screen will be opened to choose which drive(s) you want to remove all files from. Just follow the instructions.
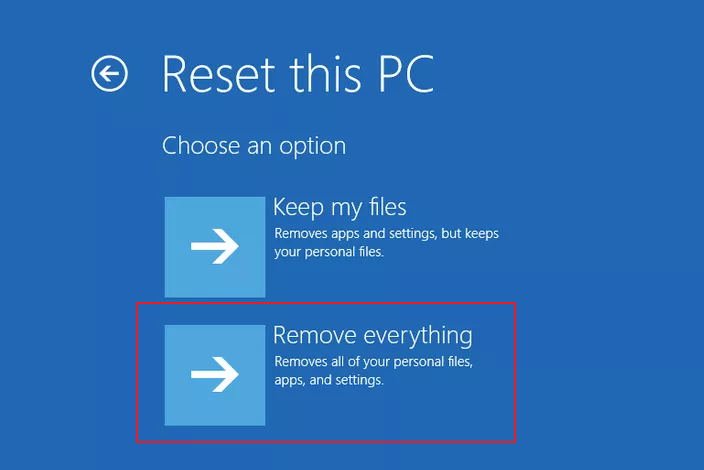
As the above steps imply, your data will be removed from the drive you chose. But you are still able to recover data from a wiped hard drive.
Conclusion
Administrator tools such as the Settings app are needed daily for smooth use and interaction with your computer. Such an important tool may be broken when it is not opening or working on your computer. Whether Windows 10/11 Settings is not opening or it is not working, the steps above will proffer you the needed help to solve the problems.
Time Limited Offer
for All Products
Not valid with other discount *

 Hard Drive Recovery
Hard Drive Recovery
 Deleted Files Recovery
Deleted Files Recovery
