6 Easy Ways to Fix Windows Update Error Code 0x80244022 [Full Guide]
Are you encountering the frustrating Windows Update error code 0x80244022? You are not alone. This annoying error can disrupt your system's regular updates, leaving you wondering how to get your PC back on track. But fear not as help is at hand.
In this comprehensive guide, we will walk you through six easy ways to fix this error and get your updates running smoothly again. Whether you are a tech-savvy user or just someone looking for a straightforward solution, we have got you covered.
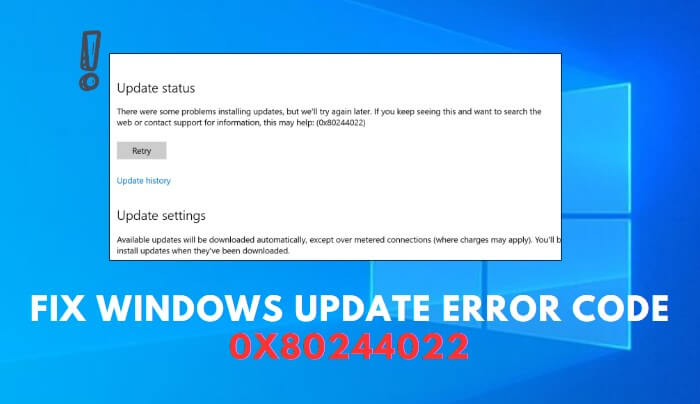
What Causes Error 0x80244022?
Before getting straight to how to fix Windows update 0x80244022, it's better to first understand the reasons behind it.
Well, there are a few common culprits behind error code 0x80244022:
Network Connection Problems: Sometimes, the error occurs due to network issues. If your internet connection is unstable or if there are any problems with the network configuration, Windows Update may fail to connect to the update servers, resulting in error 0x80244022.
Proxy Server Configuration: If your system is configured to use a proxy server, but the settings are incorrect or the proxy server itself is experiencing issues, it can prevent Windows Update from functioning correctly, leading to error code 0x80244022.
Firewall Restrictions: Your firewall settings may be blocking the connection to the Windows Update servers, causing the update process to fail and triggering the error.
Corrupted System Files: In some cases, corrupt system files or missing updates can lead to error 0x80244022. When essential system files are damaged or outdated, Windows Update may encounter difficulties in installing new updates.
Now, let's move on to the solutions to resolve error code 0x80244022 and get your Windows updates back on track.
How to Solve Windows Update Error 0x80244022?
So here are the 6 efficient methods to get rid of code: 0x80244022 error while updating your Windows.
Way 1: Make Sure You're Connected to the Internet
Way 3: Run DISM via Command Prompt
Way 1: Make Sure You're Connected to the Internet
The error code: 0x80244022 often occurs when there's a problem with the internet connection between your computer and the Windows Update servers. Without a stable internet connection, your computer won't be able to download and install updates.
By ensuring that your device is properly connected to the internet and that other websites are accessible, you can confirm whether the issue is related to your internet connection. If the internet connection is indeed stable, you can proceed to try other troubleshooting methods.
Way 2: Disable Proxy Server
Sometimes, a misconfigured proxy server can interfere with your computer's ability to connect to the Windows Update servers, leading to error code 0x80244022.
That is why you will have to disable proxy server on your comptuer by following these steps:
Step 1. Press Win + R to open the Run dialog box.
Step 2. Type "inetcpl.cpl" and press Enter to open the Internet Properties window.
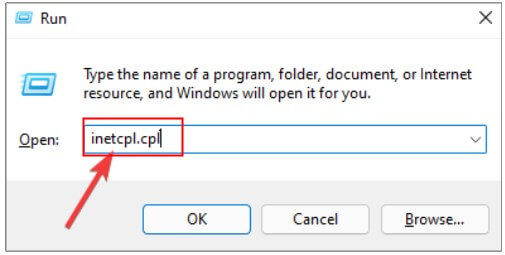
Step 3. Navigate to the Connections tab and click on LAN settings.
Step 4. Uncheck the box next to "Use a proxy server for your LAN."
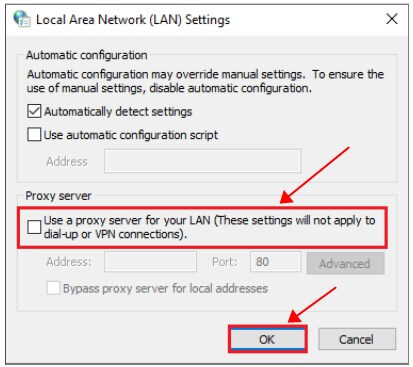
Step 5. Click OK to save the changes and exit.
Way 3: Run DISM via Command Prompt
The Deployment Image Servicing and Management (DISM) tool is used to repair and prepare Windows images, including the Windows Recovery Environment, Windows Setup, and Windows PE. Running DISM can help fix corruption issues that might be causing the 0x80244022 Windows update error.
Here are the steps that will help you:
Step 1. Press Win + X and select Command Prompt (Admin) or Windows PowerShell (Admin) from the menu.
Step 2. In the command prompt window, type "DISM.exe /Online /Cleanup-image /Restorehealth" and press Enter.
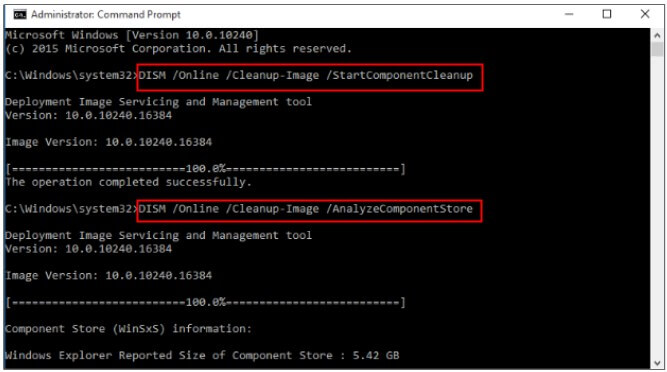
Step 3. Wait for the process to complete, which may take some time.
Way 4: Run Windows Update Troubleshooter
Windows Update Troubleshooter is a built-in tool designed to automatically diagnose and fix common Windows Update problems, including error 0x80244022.
Running the Windows Update Troubleshooter will scan your system for any issues related to Windows Update and attempt to automatically resolve them, making it a convenient and effective troubleshooting method.
Step 1. Open Settings by pressing Win + I.
Step 2. Go to Update & Security > Troubleshoot and then head towards additional troubleshooters.
Step 3. Click on "Windows Update" and then "Run the troubleshooter."
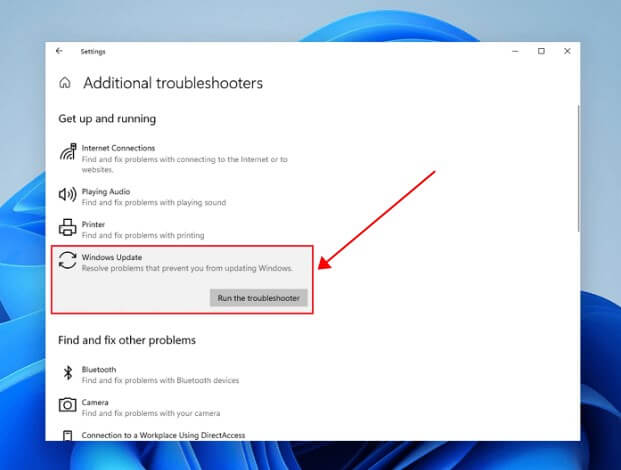
Step 4. Follow the on-screen instructions to complete the troubleshooting process.
Way 5: Clear Update Cache
Over time, the Windows Update cache can become corrupted, leading to various update errors, including Windows update 0x80244022. That is why it is essential to clear update cache in order to get rid of this error.
For this, you can follow these steps:
Step 1. Press Win + R to open the Run dialog box.
Step 2. Type "services.msc" and press Enter to open the Services window.
Step 3. Scroll down and locate the "Windows Update" service.
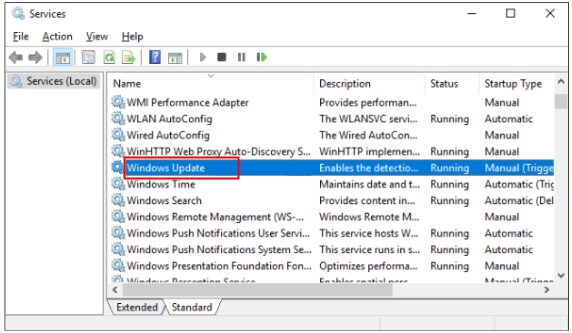
Step 4. Right-click on it and select Stop.
Step 5. Now, go to the following directory: C:\Windows\SoftwareDistribution
Step 6. Delete all the contents of the SoftwareDistribution folder.
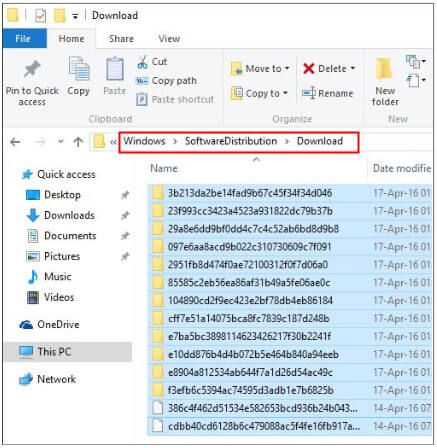
Step 7. Go back to the Services window, right-click on the "Windows Update" service, and select "Start."
Way 6: Manually Install Updates
If the automatic update process fails due to error 0x80244022, manually installing updates can bypass any issues encountered during the automatic update process.
Here are the steps that will help you in this regard.
Step 1. Visit the Microsoft Update Catalog website.
Step 2. Search for the updates applicable to your system.
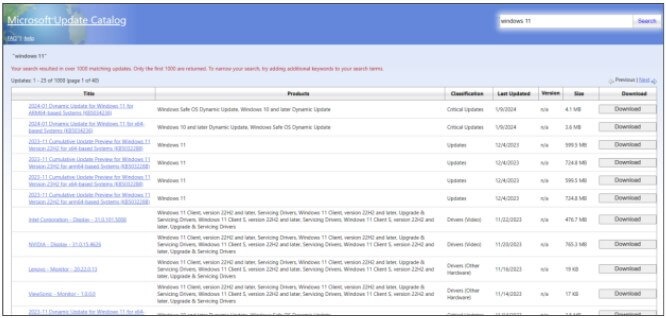
Step 3. Download and install the updates manually by following the on-screen instructions.
So, by following these methods, you should be able to troubleshoot and resolve the Windows Update Error 0x80244022, ensuring that your system stays up-to-date and secure.
Bonus: Recover Data When Error Code 0x80244022 Occurs?
When struggling with 0x80244022 Windows update error, there are chances that you might lose some data. So in order to get back that lost data, you will need a reliable data recovery tool.
So we recommend you to use AnyRecover for efficient data recovery in case you encounter data loss while dealing with the 0x80244022 Windows update error.
![]()
20,000,000 Downloads
Features of AnyRecover
-
AnyRecover supports data recovery from various storage devices including internal/external hard drives, USB drives, SD cards, digital cameras, and more.
-
It boasts a high data recovery success rate
-
recover 1000+ file types including photos, videos, documents, emails, archives, and more, covering most data loss scenarios.
-
Allows you to preview recoverable files before initiating the recovery process.
-
Operating on Wins, Mac, iOS and Android.
Step 1 Start by downloading and installing AnyRecover. Navigate to the Data Recovery option within the AnyRecover interface.
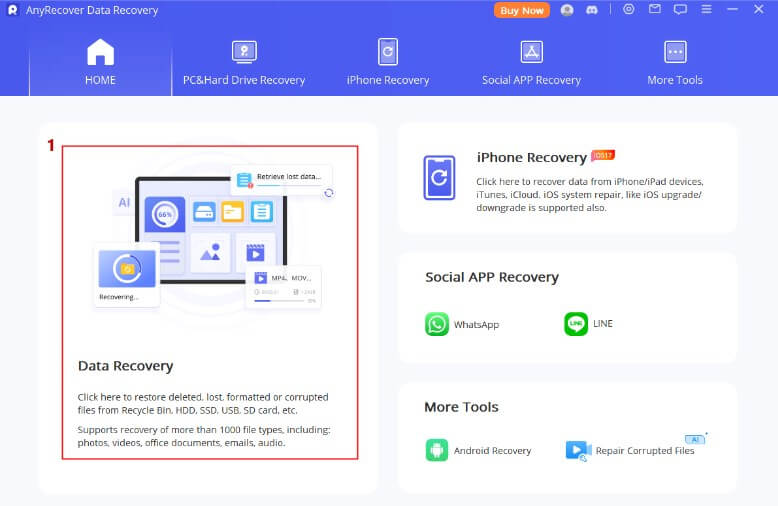
Step 2 Click on the disk where your lost files were located.3.AnyRecover will begin scanning the selected drive to locate all lost and deleted files. You can check files and preview them during the scanning process.
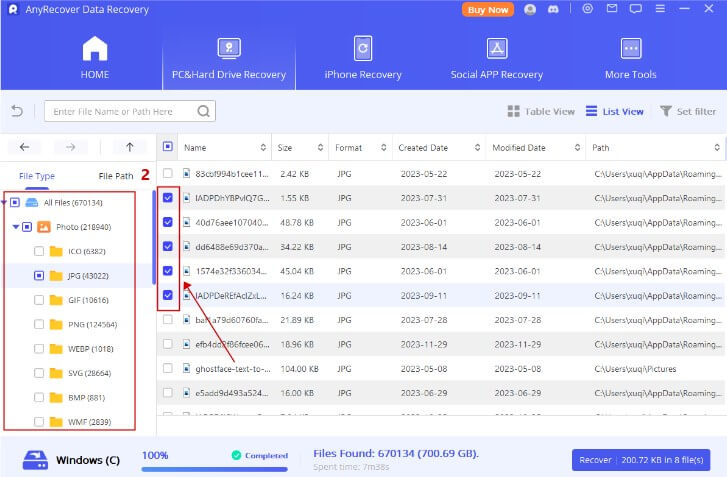
Step 3 Once you have identified the files you wish to recover, hit the "Recover" button to initiate the recovery process. Ensure to save the recovered files to your computer immediately.
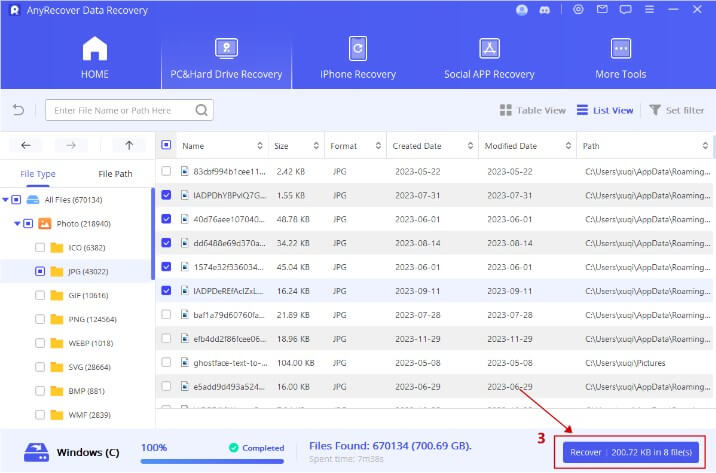
FAQs about Windows Update 0x80244022
What is error code 0x80244022 on WSUS?
Error code 0x80244022 on WSUS indicates a connection problem between the client and the Windows Server Update Services (WSUS) server, hindering updates. Troubleshoot by checking network connectivity, WSUS server availability, and firewall settings.
Is Error Code 0x80244022 specific to Windows Update only?
No, error code 0x80244022 isn't exclusive to Windows Update. It can occur in various Microsoft services like WSUS, indicating connection issues between the client and the server. Troubleshoot by verifying network connectivity and server availability.
How can I fix Xbox error code 0x80244022?
To fix Xbox error code 0x80244022, start by checking your internet connection and Xbox Live service status. If those are fine, clear the console's cache, restart your Xbox, and ensure it's updated. If the issue persists, contact Xbox support for further assistance.
Conclusion
So, dealing with the annoying Windows update 0x80244022 error can be a real pain. But don't worry! After reading this guide, you are ready to fix it like a pro. Whether it's internet issues or corrupted files causing trouble, there's a solution.
And if you have lost some files along the way, don't stress. AnyRecover is here to help. It's easy to use and can recover your important stuff in no time. So don't wait, give AnyRecover a try and get back on track with your updates hassle-free.
Related Articles:
Time Limited Offer
for All Products
Not valid with other discount *

 Hard Drive Recovery
Hard Drive Recovery
 Deleted Files Recovery
Deleted Files Recovery








