[Top 8 Ways] Fix Windows 11/10 Update Taking Forever
Microsoft constantly updates its OS – Windows 10 or Windows 11. If Windows users want to benefit from these updates, they have to stay updated on when these updates are available. But that is not all. In many instances, downloading and installing Windows 11/10 update takes forever. This is one challenge that frustrates many users. Some users even turn off their updates completely.
But you do not have to miss out on the benefits of an updated Window system because of this challenge. To complete the update in a short time, you must have certain properties on your computer optimized. This article will show you how to optimize your computer and fix the Windows update taking forever issue.
Part 1. Is It Normal for Windows Update to Take Hours?
It takes only an average of ten or twenty minutes to update Windows 11 or Windows 10. Therefore, it is not normal for windows to take hours to update. Yet, your windows update may be taking forever. Sometimes it can even exceed the 24 hours mark to complete its update. But this piece will show you how to fix Windows 11/10 update taking forever issue.
Part 2. How to Fix Windows 11/10 Update Taking Forever Problem
1. Check Internet Connection
Internet connection is needed to download the updates from Microsoft's official website. Check your internet connection if you notice that checking or downloading an update is slow:
-
Press the Windows key.
-
Type Network Status into the search box and click on the Network Status option.
From there, you can fix your broken network by checking physical connection, troubleshooting, turning off firewalls, or even restarting your modem and router.
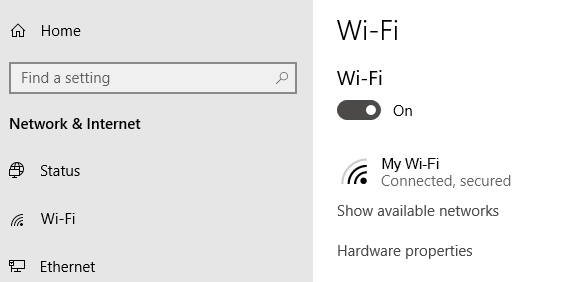
2. Check out Disk Space
Since updating your OS means adding newer features and functionalities, more codes will be downloaded from Microsoft's official website and stored on your computer. If your computer is slow during an update, you can check your disk space as illustrated below:
Open your File Explorer window by pressing Windows + E keys simultaneously.
-
Click on This PC listed on the left side of your screen. Then an overview of your computer's storage space will be displayed on the screen under Devices and drives.
-
You can right-click on the bar to explore the Properties option.
-
There is a disk Cleanup option on the Properties tab. Click on the button to load the cleanup screen.
-
The next screen shows you an estimate of files that you can remove from your computer. Select all files you do not need again, then click OK.
The deep color space – depending on your theme color – is the used space. While the white space is the free storage which will also be mentioned below the bar.
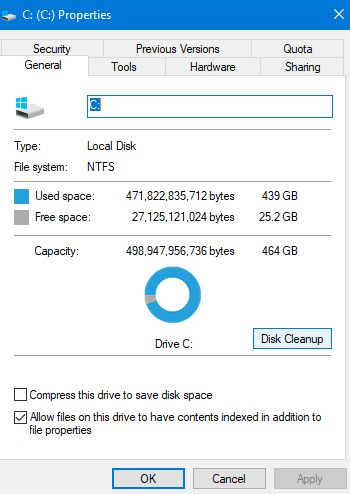
3. Retry After Hard Booting Windows
Hard boot your windows 11/10 if you strongly believe the update process is stuck. Here is how to do that:
Hold down your computer's Power button for about 5 seconds until it switches off.
Give the computer about 30 seconds to cool down. You can disconnect it from the power supply and even remove the battery for this cooling stage.
-
While your computer is still disconnected, hold down the Power button for 15 seconds.
Connect it back to the power supply.
Now, turn on your computer by using the Power button.
Log into your user account, then try the update process again.
4. Run Windows Update Troubleshooter
If broken software components are causing windows 11/10 update taking forever, then you should run windows update troubleshoot as highlighted below:
-
Launch the Start menu by using the Windows key or button.
-
Click and open the Settings app.
-
At the end of the list on the Settings screen, select Update & Security.
-
Among the Update & Security list on the left side of the screen, pick Troubleshoot.
-
Select Additional troubleshooters on the next page.
-
On the next page, select Windows Update from the Get up and running list.
-
Clicking on it will prompt the Run the troubleshooter function.
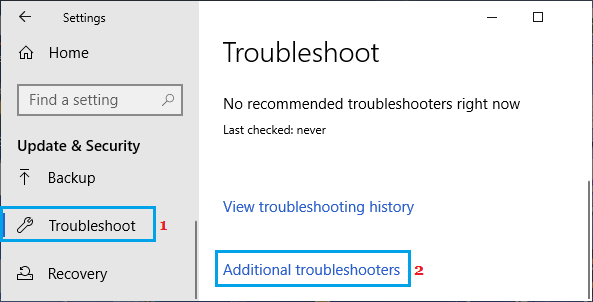
When the troubleshooter is done running, restart your computer and then try updating your OS.
5. Run SFC
SFC will help scan for and fix corrupted files. Therefore, if an update is taking forever because of a damaged file in your storage, running an SFC will work.
-
Open your computer's CMD. (You can do that by searching for the Command Prompt in your Search bar. Right-click on the Command Prompt to use the Run as administrator option.)
Type the SFC/scannow command, then press Enter.
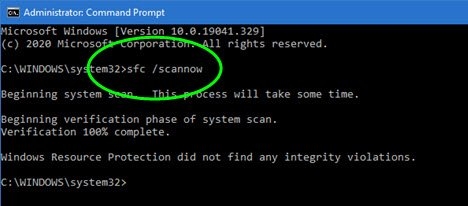
6. Restart Windows Update Service
-
Open your computer's Command Prompt.
Type the following commands, then press Enter.
net stop wuauserv
regsvr32 %windir%\system32\wups2.dll
net start wuauserv
You can also go to Services and explore the Restart option with a right-click on Windows Update.
7. Start Computer in Clean Boot
If you believe that an application is causing windows 11/10 update taking forever, then you can perform a clean boot:
Open Start windows and type msconfig in the search box.
-
Pick the System Configuration option on your screen.
-
Under the General tab of your "System Configuration", pick Selective startup, then check the box in front of the Load startup items option.
-
Under the Service tab, check the box in front of Hide all Microsoft Services, then click on Disable all.
-
Finish the process by clicking OK, then restart your computer.
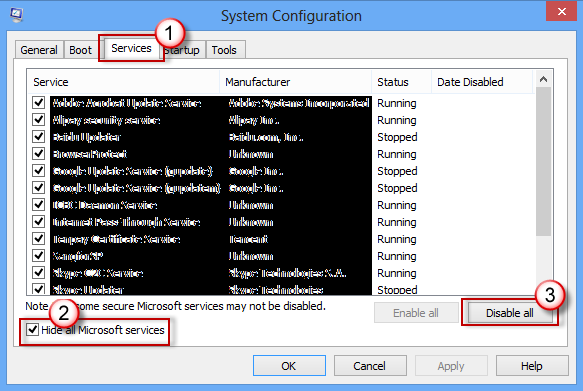
8. Reset Windows Update Component
Resetting the windows update component applies to not being able to download the latest security patches, bug fixes, and important driver updates.
-
Reboot your computer and run the Command Prompt as an administrator.
Type these commands and press Enter on each line to stop Background Intelligent Transfer Service (BITS), Windows Update, and Cryptographic services:
Continue by typing this command, then click the Enter key.
-
Type the commands, then press Enter.
Continue with the first set of commands, then complete the process by restarting your computer.
After that, retry the Windows update.
net stop bits
net stop wuauserv
net stop msiserver
net stop cryptsvc
You need to continue running these commands for as long as possible. Ensure you get the message that says "stopped the services successfully" before you stop.
ren C:\Windows\SoftwareDistribution SoftwareDistribution.old
ren C:\Windows\System32\catroot2 Catroot2.old
Part 3. FAQs About Windows Update Taking Forever
1. Why Is Windows Update Taking So Long?
There are various reasons why windows update takes so long.
The first reason is the volume of the update. Sometimes, OS makers have just released a voluminous update. It could also be that your update has accumulated over time.
The other reason is the attribute of your computer. Windows 11 or 10 update is taking so long because it depends on some of the functionalities of your computer to handle the volume of the update. Some of those functionalities of your computer include: internet speed, hardware configuration, CPU speed, memory space, and even the age of your computer.
2. Can You Cancel a Windows Update in Progress?
Yes, you can interrupt a Windows 11/10 update in progress. You can do this in your control panel. You can also go to Services on the Start windows search bar and explore the Stop option with a right-click on Windows Update. However, canceling an update in progress can damage your computer severely. Because new files are replacing old files during an update, interrupting this flow can corrupt the OS and render your computer broken.
Conclusion
Adding the new features from your OS makers helps keep your computer healthy and fast. As shown above, it only takes minutes to get these new features downloaded and installed on your computer. But Windows 11 and Windows 10 updates taking forever is a common occurrence. To fix this mishap, you can follow the eight methods we have illustrated above.
Time Limited Offer
for All Products
Not valid with other discount *

 Hard Drive Recovery
Hard Drive Recovery
 Deleted Files Recovery
Deleted Files Recovery
